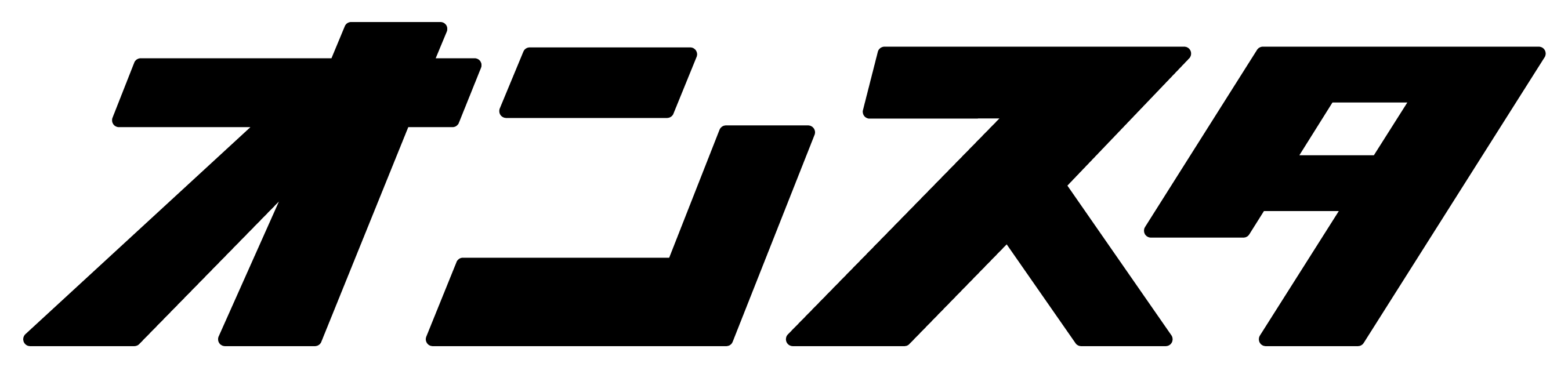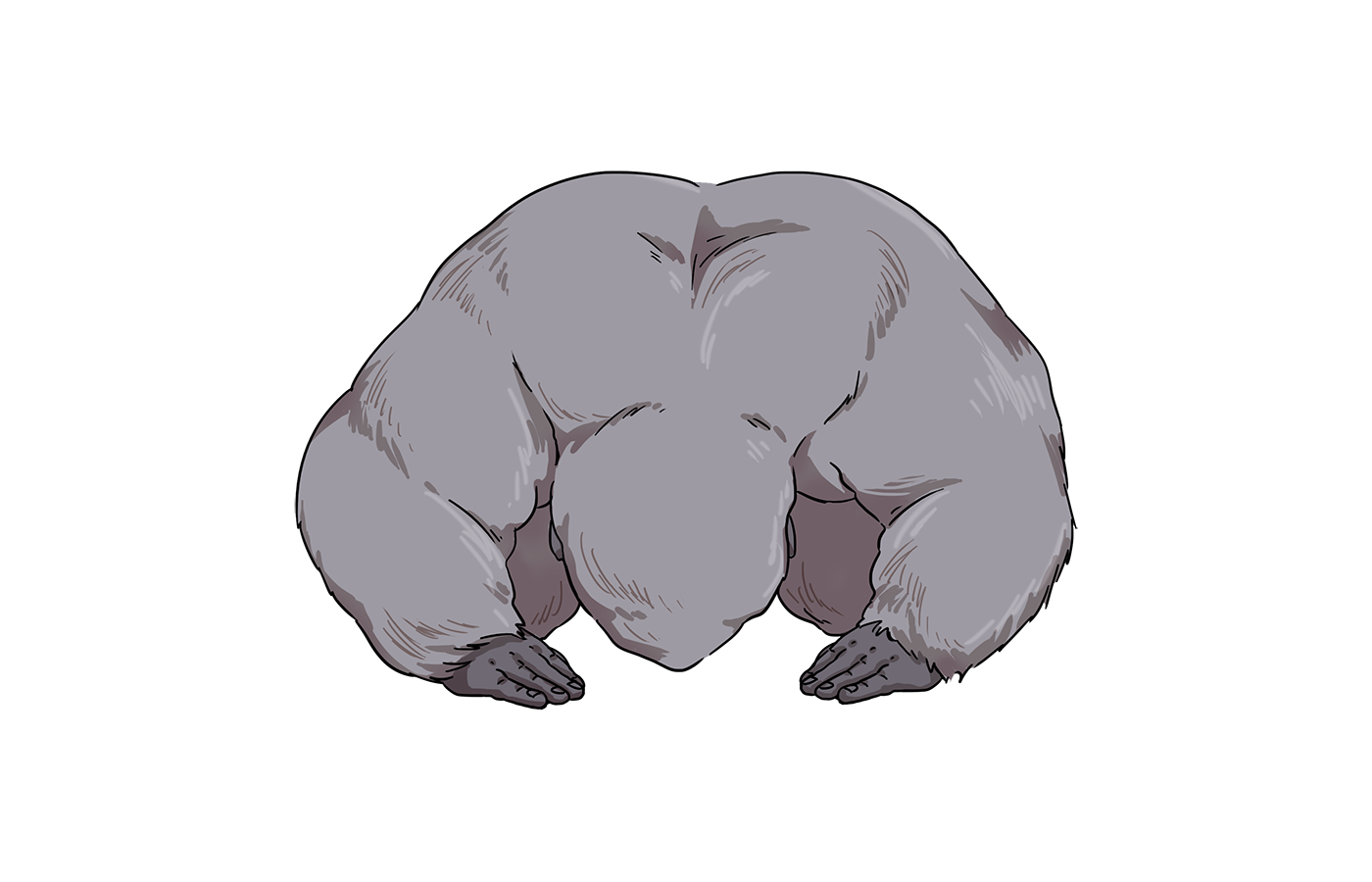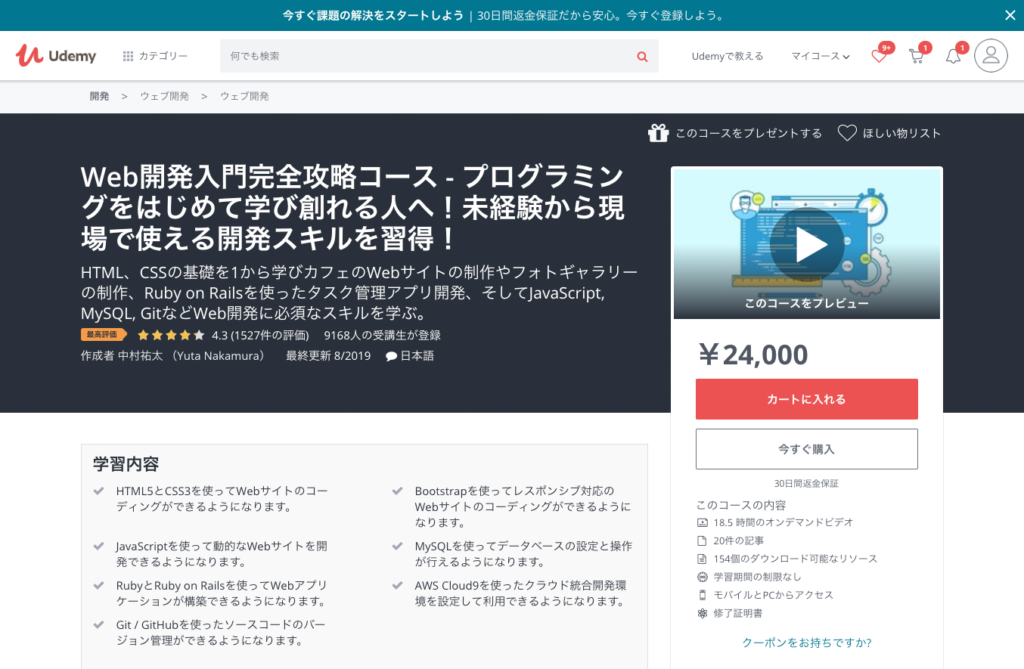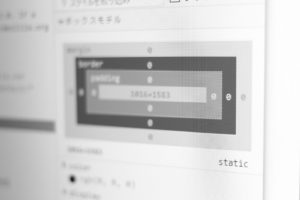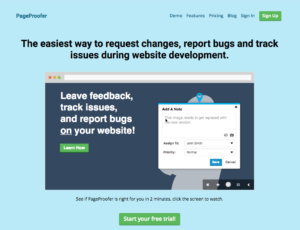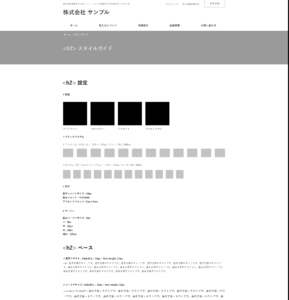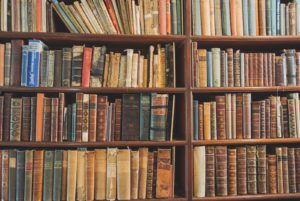黒い画面でSSH接続
管理画面からSSH接続機能をONにする
こちらのマニュアルに詳しく掲載されてますのでまずは管理画面から 以下を参照にSSH接続機能をONにしましょう! Xserverマニュアル https://www.xserver.ne.jp/manual/man_server_ssh.php公開鍵認証用鍵ペアの生成
SSH接続には2種類の認証方法があり、公開鍵と秘密鍵を使った認証方法とパスワード認証方式です。 Xserverではパスワード認証には対応していないそうですので、 公開鍵と秘密鍵を使った認証方法でサーバーにログインしましょう。 ssh-keygenコマンドで生成という自作の流れでもいいですが、 今回の目的はXserverにSSH接続する1択ですので手早くサーバー上でペアを作成しましょう。 https://www.xserver.ne.jp/manual/man_server_ssh.php ※上記ヘルプ内「公開鍵認証用鍵ペアの生成を行う場合」参照! マニュアル通りに進めればそのまま秘密鍵をダウンロードできますんでダウンロードしちゃいましょう! ※注意 パスフレーズはどっか別のところにメモしておいてください! このファイル自体が鍵ですので、これを使う時にパスフレーズを尋ねられます。その時のためにメモっときましょう!※※※.keyファイルを.sshディレクトリに設置する
鍵認証での接続の場合、公開鍵はサーバーに設置し、秘密鍵は自分のMacの任意の場所へ設置して行いますが、 公開鍵は今回サーバー上で作成しましたのでXserverが設置してくれています。 残るは秘密鍵ですが、まずはご自分のMacに.sshディレクトリを作ってそこへ設置しましょう! ここから黒い画面でいきます! まずはターミナルを立ち上げましょう! ターミナルを立ち上げると初っ端のカレントディレクトリ(自分がいるディレクトリの位置)が アカウント直下、一番上のディレクトリかと思いますんで、 以下コマンドでディレクトリを生成しましょう。 コマンドを打ったらエンターを押してくださいね
コマンドを打ったらエンターを押してくださいね
mkdir .ssh
cd ~/Downloadsmv ※※※.key ~/.sshcd ~/.sshls※※※.keyにアクセス権を付与する
続いて.sshディレクトリに居る状態で※※※.keyにアクセス権限を付与します。 いわゆるパーミッションを書き換えます。 読み込めるようにしてあげないとせっかく作ったこの秘密鍵も使えませんので、 付与してあげましょう。chmod ~/.ssh/※※※.key 600.sshディレクトリのパーミッションも書き換えます。
chmod ~/.ssh 700いざ接続
それでは接続しましょう!ssh -i ~/.ssh/※※※.key -p 10022 ユーザー名@※※※※※※.xserver.jp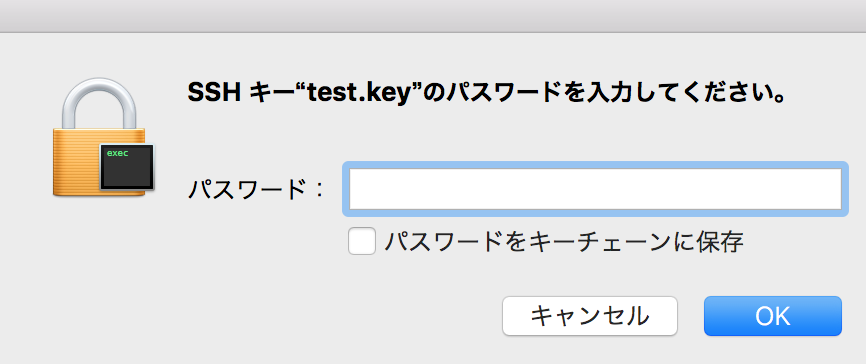 先ほどメモしたパスフレーズを挿入、エンター。
すると以下のような問いかけが返ってきます。
先ほどメモしたパスフレーズを挿入、エンター。
すると以下のような問いかけが返ってきます。
 これは初めてそのサーバーにSSH接続するとき、
「本当に接続先サーバーがこれであっていますか?」と尋ねてくれています。
接続先のサーバーがちゃんとあってるか、ここでしっかり確認しましょう!
変なとこ指していると本当に危険ですし、SSHの意味がありませんから、マジで気をつけてください!
ちなみにこれは初回のみです。一度接続するとサーバー側に指紋という形でログが残り、訊かれなくなります。
問題なければ「yes」と打って再びエンター
す。。る。。と。。
これは初めてそのサーバーにSSH接続するとき、
「本当に接続先サーバーがこれであっていますか?」と尋ねてくれています。
接続先のサーバーがちゃんとあってるか、ここでしっかり確認しましょう!
変なとこ指していると本当に危険ですし、SSHの意味がありませんから、マジで気をつけてください!
ちなみにこれは初回のみです。一度接続するとサーバー側に指紋という形でログが残り、訊かれなくなります。
問題なければ「yes」と打って再びエンター
す。。る。。と。。
 こんな表示がでます。
もしこんな表示が出たらそのままlsコマンドを打ってみましょう。
デフォルトのルートディレクトリが表示されていれば無事接続完了です!
お疲れ様した!
ここからGitを導入と行きたいですが、もう長いのでまた次の機会にでも。。。
こんな表示がでます。
もしこんな表示が出たらそのままlsコマンドを打ってみましょう。
デフォルトのルートディレクトリが表示されていれば無事接続完了です!
お疲れ様した!
ここからGitを導入と行きたいですが、もう長いのでまた次の機会にでも。。。
クライアントソフトでSSH接続したい
「黒い画面ヤダ!」って方のためにも クライアントソフトを使っての接続をご紹介します! 今回使用するクライアントソフトはFileZillaです。 と言っても簡単で、 メニューから「FileZilla -> 設定 -> 接続メニューのSFTP」をクリックすると、 以下画面になりますので、ここで秘密鍵を登録すればOKです。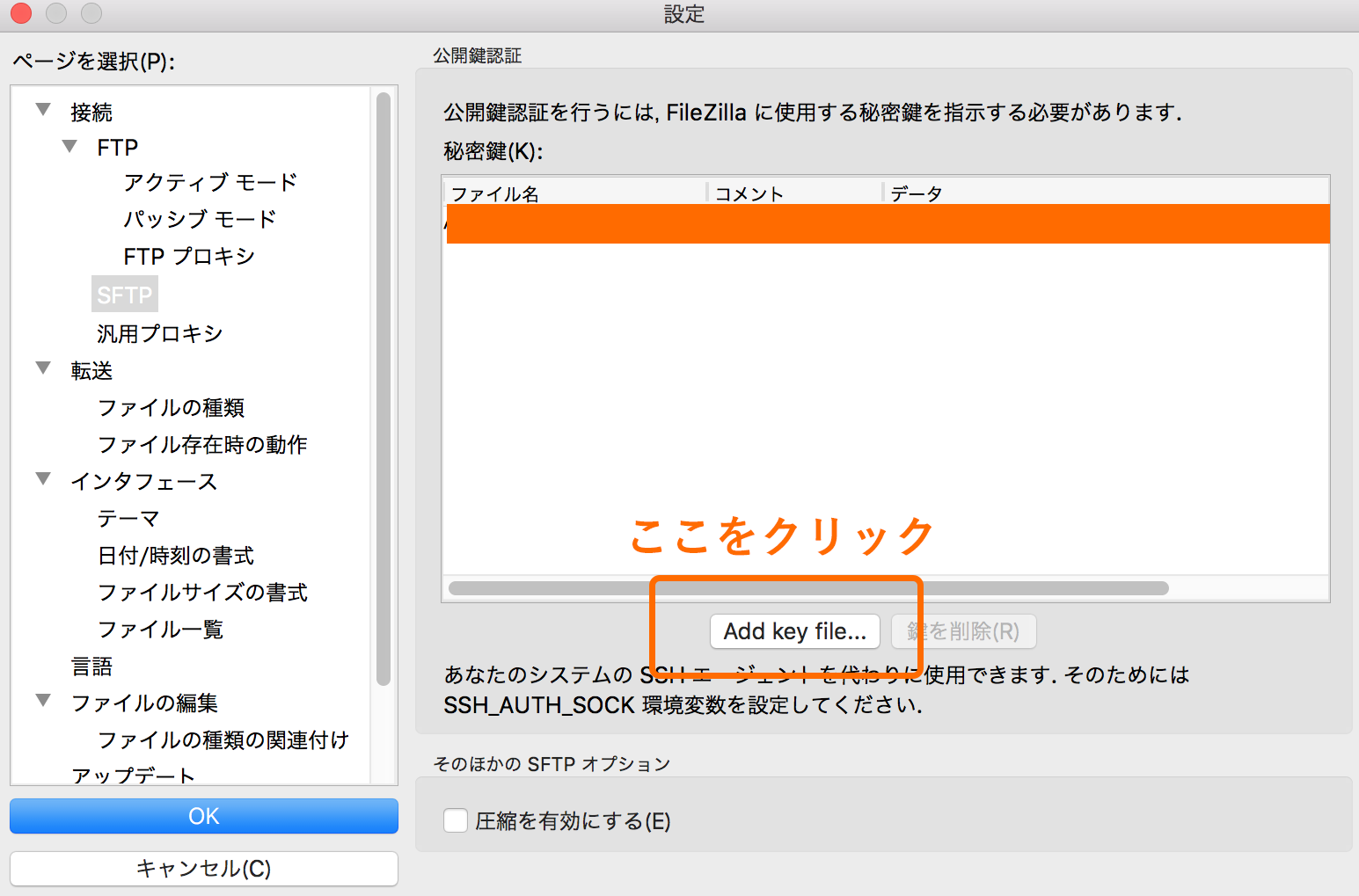 なお、登録後にFileZillaで認識できる形式.ppkファイルを生成しますがいいですか?
と尋ねられるのでOKしてあげてください。
そしてFileZillaを使うときはこのppkファイルを指定して読み込むようにしてあげましょう。
これで秘密鍵を使う準備はOK!
次にサイトマネージャーからサイトを登録しますが、プロトコルをFTPではなくSSHに変更しましょう。
なお、登録後にFileZillaで認識できる形式.ppkファイルを生成しますがいいですか?
と尋ねられるのでOKしてあげてください。
そしてFileZillaを使うときはこのppkファイルを指定して読み込むようにしてあげましょう。
これで秘密鍵を使う準備はOK!
次にサイトマネージャーからサイトを登録しますが、プロトコルをFTPではなくSSHに変更しましょう。
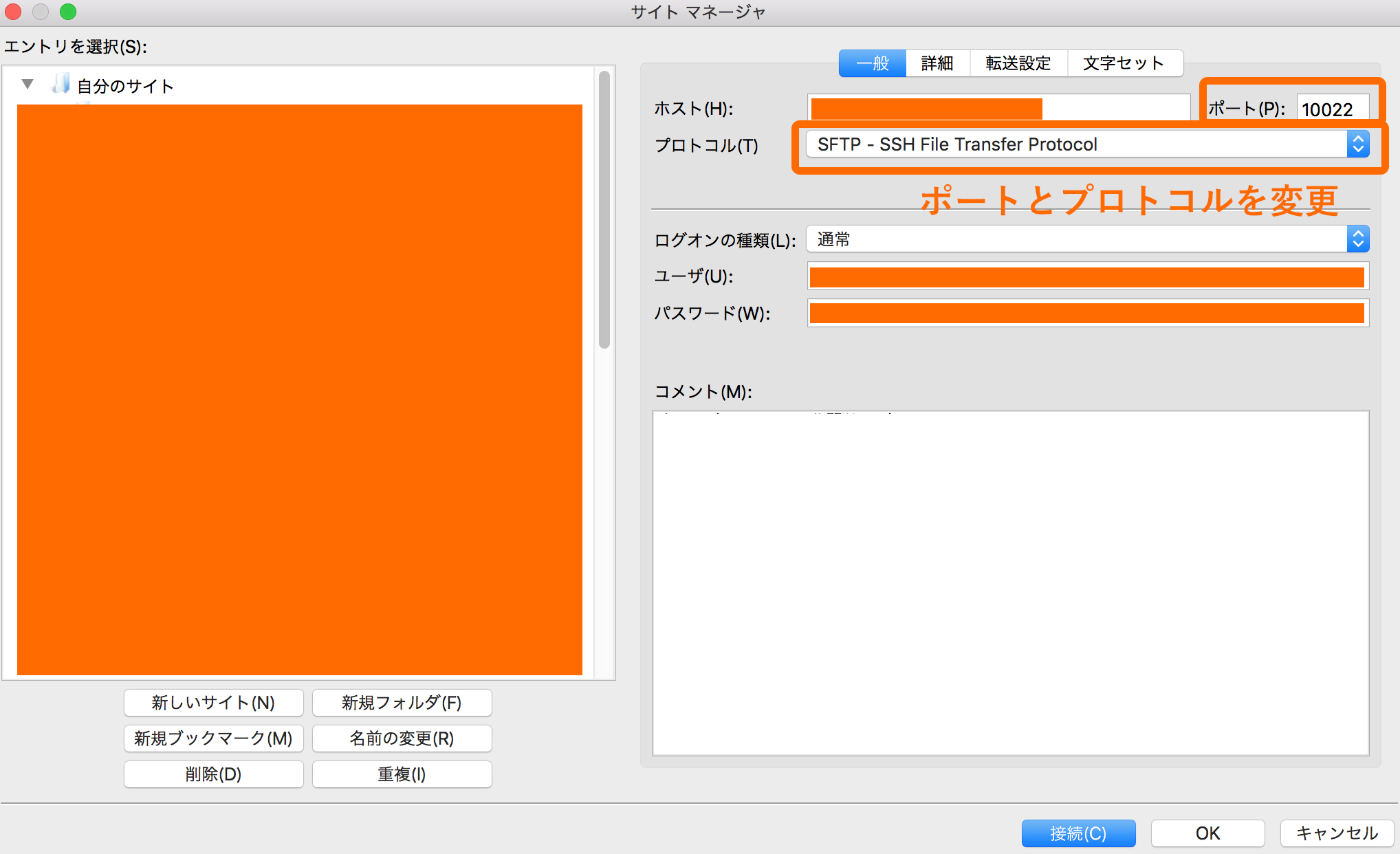 あとは通常通りの設定でOKです!
あとは通常通りの設定でOKです!
よくわかんないから、ssh接続はやめたいときは?
そんなときは管理画面ではじめにonにしたところをoffにするだけです。まとめ
いかがでしたか?ぜひ一度チャレンジしてみてください! Xserver BusinessUdemyを実際に体験した方の感想記事もぜひご覧ください♪
- 【体験談】主婦が「自宅で働きたい」を叶えるために、広告バナー制作を学んでみた
- 【体験談】全くの初心者がUdemyでモーショングラフィックスを学んでみた
- 【体験談】Udemy「みんなのAI講座 ゼロからPythonで学ぶ人工知能と機械学習」を実際にやってみた感想
- 【体験談】無料!?Udemyで学ぶはじめてのAI(ディープラーニング、機械学習)
- 【体験談】UdemyでWeb開発を学びました【コスパ最強】