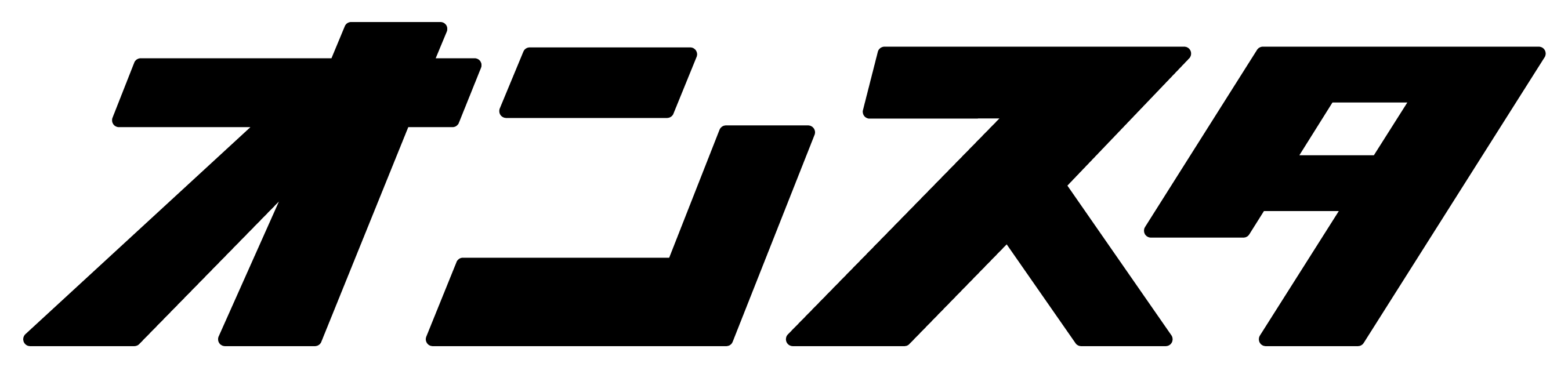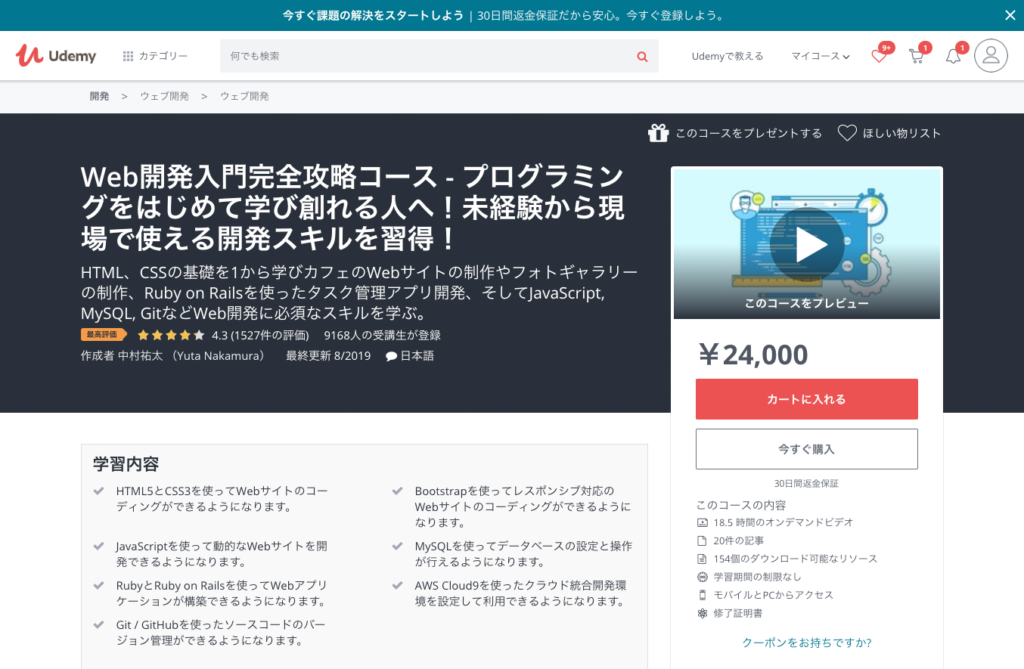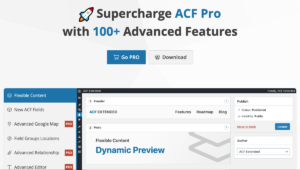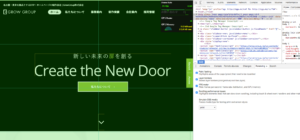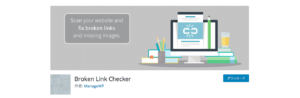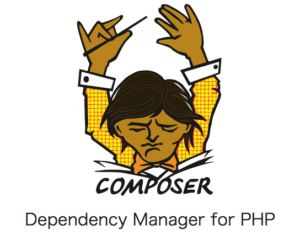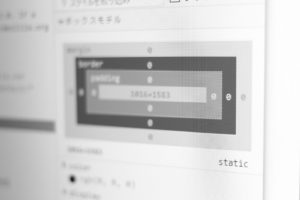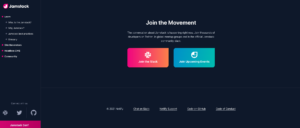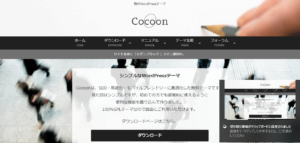こんにちは!WordPressおじさん、こと最近カホンに全く触れていないエンジニアおじさんケイジャニストです!
さて、今回はWordPressに関する記事を執筆してみたいと思います!
今回は、初心者の方がよくわからなくなるWordPressのログイン/ログアウトの方法と、ログインできなくなる代表例をもとにその解決方法をご紹介!さらに少しの知識と手間でできるWordPressログインに関するセキュリティ強化対策方法や、オリジナルデザインを適用したWordPressログイン画面の作り方についてご紹介したいと思います!
WordPressのログイン/ログアウト方法を調べている方や『あーログインできなくなったどうしよう。。。』とお悩みの方、WordPressのログインに関してセキュリティを気にされている方などにおすすめです!
それでは行ってみたいと思いますー!
WordPressのログイン/ログアウトの方法

さてまずは基本ということで、初心者の方向けにWordPressのログイン方法とログアウト方法についてご紹介したいと思います。
WordPressですが、設置方法によっては少し注意することがありますので、そちらも併せてご紹介したいと思います!
ログイン方法

WordPressはあらかじめ決められたURLからアクセスし、ユーザー名とパスワードを入力してログインする
まずWordPressのログイン方法ですが、基本的にはWordPressがあらかじめ用意しているURLからアクセスし、ユーザー名とパスワードを入力してログインします。あらかじめ用意されているURLは以下です。
WordPressを通常設置した場合のログイン方法
まず一つ目はもっともスタンダードな通常設置を行なった場合のログイン方法です。ここで行っている通常設置というのはドメイン直下へ設置した場合の方法を指します。ドメイン直下とはURLで言えば以下のようなURLでWordPressへログインする場合です。
『https://取得されているドメイン/wp-login.php』
この場合、サーバーではドキュメントルートと呼ばれる場所、ドメインが参照する一番大元のフォルダに WordPressが設置されていることになりますので、そちらからアクセスすることになります。
WordPressをサブディレクトリ設置した場合のログイン方法
サブディレクトリへ設置した場合、WordPressログインURLが変わります。
設置したディレクトリ名が通常設置のURLに追加される形になりますが、このあたりも『どこへ設置したっけ?』とわからなくなりがちなところです。
『https://取得されているドメイン/サブディレクトリ名/wp-login.php』
WordPressログインURLがわからない時はこちらも調べてみましょ〜
ログアウト方法

次にログアウト方法ですが、WordPressからログアウトする場合は、管理画面最上部にある『管理バー』、右上にあるユーザー名のサブメニューに『ログアウト』というテキストリンクがありますのでそちらをクリックしてログアウトします。
ログアウトが完了するとWordPressのログイン画面へ転送処理されますので、不要であればこのまま画面を閉じるか、サイト名のテキストリンクが出ているはずなのでそちららかサイトのトップページへ移動してください。
再度WordPressへログインする時は『ログイン方法』の項で紹介している『WordPressを通常設置した場合のログイン方法』または『WordPressをサブディレクトリ設置した場合のログイン方法』を参照して再度ログインしてください。
以上でWordPressにおける基本的なログイン/ログアウト方法のご紹介を終わります!
WordPressにログインできない代表例5選

さて、ここまでで、WordPressに関する基本的なログイン方法は伝わったんじゃないかと思いますので、WordPressでログインできないというよくあるお困りごとの代表例をご紹介。その後その解決方法についてご紹介したいと思います。『利用中のWordPressへログインできなくなったんだけどどうしよう?』という場合にぜひ参考にしてみてください!
WordPressのログインURLがわからない
さて、最初はこれですね。『制作会社に依頼してつくってもらったWordPressサイトのログインURLがわからなくなった』『設置先のディレクトリ変更を行ったらログインできなくなった』など考えられる原因はたくさんありますが、まずはWordPressにログインできない場合の代表例と言えます。
パスワードを忘れた
これもよくあります。『発行してもらったパスワードをなくしてしまった』などはよくあることでしょう。こういった場合の対処法も後述します。
ユーザー名を忘れた
パスワード忘れと同じことですね。こちらの対処法も後述します。
WordPressのログイン情報を紛失して完全にわからなくなった
ユーザー名、パスワード、ログインURL、すべてわからないという方もいらっしゃるでしょう。こういった場合の対処法も後述したいと思います。
特に心当たりがないがWordPressにログインできない
ユーザー名、パスワード、ログインURL忘れに思い当たる節がなく、かつログインができない場合の対処法を後述したいと思います。
WordPressにログインできない5選の対処法

さてここからWordPressにログインできない代表例5選に対する対処法をご紹介したいと思います。
WordPressのログインURLがわからない時の対処法
まずこちらですが、『ログイン方法』の項で紹介している『WordPressを通常設置した場合のログイン方法』または『WordPressをサブディレクトリ設置した場合のログイン方法』でも紹介していますが、基本的には固定のURLがあるのでそちらのURLをまず探しましょう。
固定のURLは以下です。
- ドメイン/wp-login.php
- ドメイン/wp-admin/
以上です。上記どちらかにアクセスすることでWordPress側がログイン画面へリダイレクトしてくれるはずです。
サブディレクトリ設置などでURLが一階層下に設置されているわけでないなら上記でログインURLを特定できると思います。
サブディレクトリ 設置でログインURLがわからなくなった場合は?
サブディレクトリ 設置で分からなくなった場合はどうすればいいのでしょう?
この場合はお使いのブラウザの表示画面から右クリックをして『ソースを表示』など行いましょう。
htmlのコードがズラッと表示されますが、Ctrl + F、MacOSであればCommand + Fを押してページ内検索を呼び出し『wp』といった単語を探しましょう。
『ドメイン/test/wp-content』など設置先ディレクトリがわかる場合がありますので、該当していそうなフォルダ名がないか確認してみましょう。
※上記の場合『test/』というサブディレクトリに設置されています。
リダイレクトされたり、400番台、500番台のエラーが発生する
この場合、管理画面へ入場するにあたってIPアドレス制限がかかっていたり、WordPressログインURLを変更していたり、なにかしらセキュリティ対策が施されていますので、後述の『特に心当たりがないがWordPressにログインできない時の対処法』とあわせて『WordPressのログインにまつわるセキュリティ強化』の項をご参照ください。
パスワードを忘れた時の対処法
さて、パスワードを忘れた時の対処法ですが、WordPressではユーザー登録時に『メールアドレス』の登録が必須になっているのを覚えている方はいらっしゃいますか?このメールアドレス宛にパスワードを再設定できるURLを発行して送ることができます。そちらを利用してメール経由でパスワードを変更してログインしましょう。
やり方は以下をご参照ください。
ログイン画面下部の『パスワードをお忘れですか ?』のリンクをクリック
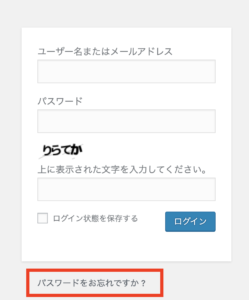
表示される画面より『ユーザー名』もしくは『メールアドレス』を入力して進んでください。
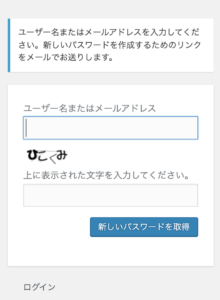
指定アドレスへパスワードリセットメールが届きます。
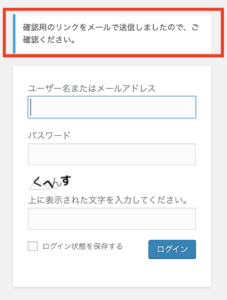
届いたメールから再設定用のメールが届くので、そちらからURLをクリックします。
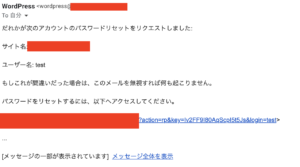
パスワードを再設定できます。任意のパスワードを入力して下さい。
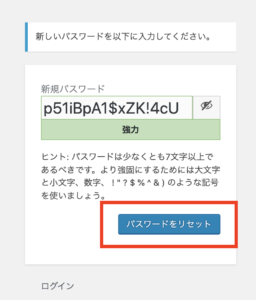
作業完了です。新規設定のパスワードで管理画面へ入場できる事を確認してください。
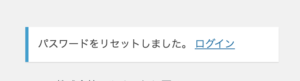
ユーザー名を忘れた時の対処法
次にユーザー名を忘れた時はどうすればいいのでしょうか?先ほど『パスワードを忘れた時の対処法』でも開設しましたが、WordPressではユーザーを登録する時、メールアドレスの入力が必須項目となっています。ですのでユーザー名の代わりにWordPressへのユーザー新規登録時に一緒に入力したメールアドレスを入力する事でログインが可能です。『ユーザー名を忘れてしまった!』という方はメールアドレスを利用してログインを試みてみましょう!
WordPressのログイン情報を紛失して完全にわからなくなった時の対処法
まずWordPressのログインURLですが、こちらは『WordPressのログインURLがわからない時の対処法』を元にまず対象のURLを探してみましょう。
次になにかプラグインなどでWordPressへのログインURLを変更しているのであれば、そのプラグインを無効化したりして、対象のログインURLで管理画面のログイン画面が表示されるまで探します。
次にログインURLを特定後、少し高度になりますが、データベースを覗いてみることで、ユーザー名やメールアドレスは取得することができます。phpMyAdminなどを使って利用中のWordPressのデータベースをのぞいてみましょう。
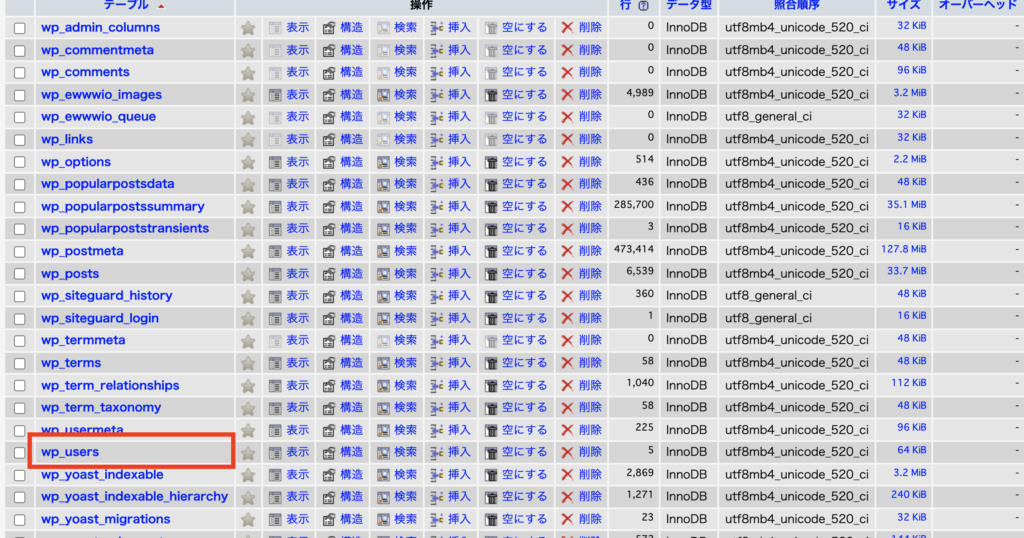
上記の『wp_users』というところをクリックするとユーザーのデータを一覧で見ることができます。
中に入ると以下の列があると思いますので、そちらから対象ユーザーを見つけて、『user_login』『user_email』という欄からユーザー名とメールアドレスが取得できますので確認してみましょう。

上記の方法で、WordPress内に存在するユーザーが持っているユーザー名やメールアドレスは取得することができます。
ただパスワードを手に入れることはできません。データベースを覗いたとしても、アルゴリズムで変換されており入力当時のものを見つけることはできません。
なので取得したユーザー名、もしくはメールアドレスをもとに『パスワードを忘れた時の対処法』を参照して、パスワードを再設定しましょう。
だいぶごちゃついてますが、完全に分からなくなった場合、以下の手順で順に特定していくことで解決します。
もし完全に分からなくなってしまった場合はこちらの手順を参考に探してみてください。
- ご利用中のWordPressログインURLを特定する
- ユーザー名/メールアドレスを特定する
- 特定したユーザーのパスワードを再設定する
- 特定したユーザー名/メールアドレスを使って再設定したパスワードでログインできるかを確認する
特に心当たりがないがWordPressにログインできない時の対処法
ここまでご紹介した解決方法でも解決しない場合は以下を確認してみましょう。
Cookieを削除して再度ログインに挑む
検索するとWordPressへログインできない場合の対処法でよく出てくる項目であることから、見落としがちですが、キャッシュの影響でうまくログインできない場合があります。一度ブラウザで開いている全タブ/全ウィンドウを閉じてCookieを削除し、WordPressへのログインを試みてみてください。cookieを削除することでうまくログインできる可能性がありますので、まだ試してないという方は試してみると解決する可能性があります。
何かしらのセキュリティ対策を施している
すでに『WordPressのログインURLがわからない時の対処法』の『リダイレクトされたり、400番台、500番台のエラーが発生する』の項目で紹介している通りですが、セキュリティ対策の一環でなんらかの条件を満たさない限りWordPressのログインURLへアクセスできないよう調整している場合はそのセキュリティ対策を把握しておかないとわからなくなる可能性が高いです。WordPressのログイン周りでセキュリティ対策要因によるログインができない代表例は以下のようなものが考えられます。
1. IPアドレス制限
もっとも代表的な対策です。よくあるのは海外からのIPアドレスによるアタックを防ぐ措置で、海外IPからのアクセスを制限する方法です。
他にも所定のIPアドレスからしかアクセスできないよう設定を行ったりすることができます。WordPressの場合、.htaccessを使って実現するのが一般的です。
この対策を施した際によくあるのが出先のwifiなどを使って接続したりと、接続元のIPアドレスがいつもと違う環境で変わってしまっている場合にアクセスできないことが考えられます。『いつものネット環境では接続がうまくいくけど場所を移動して接続したときにアクセスできなくなる』といった場合はこのIPアドレス制限を疑ってみましょう。解決策としては許可するIPアドレスを追加するか、VPNなどいつもの接続元IPアドレスを経由して接続するなどの設定が必要になりますので、見直してみることで解決できるかもしれません。
2. WordPressログインURLを変更している
WordPressはご存知の方も多いかもしれませんが、世界中で使われているCMSです。なので当然前述のwp-login.phpなどのURLは基本的に共通のもので、多くの人が知っているものです。多くの人が知っているということは、当然ハッキングなどを考える人たちも知っているということと表裏一体となります。
セキュリティ対策プラグインの中にはログインURLを変更するものがあり、こういったオリジナルのログインURLを生成するようなプラグインを利用していると、WordPressへのログインURLがわからなくなることが多々あります。こういった場合、サーバーに入って調べるか、一旦プラグインディレクトリにある対象プラグインをリネームなどして一時的に無効化して、WordPressへログイン後に再び元に戻すなどの対応をしないとわからないことが多いので、このような場合は一度『設定をリセットできないか』を念頭に検討してみると解決する可能性が高いです。
AWS CloudFrontをご利用の場合
知見がないと行わないことがほとんどですが、専門の制作会社に依頼しAWSにて構築している場合、速度対策でAWSの別サービスであるCloud Frontというサービスを利用している場合があります。こちらの場合はキャッシュの設定をうまく設定してあげる必要があるので、こちらのサービスを利用している場合は調べて適切なキャッシュを取るように調整しましょう。
WordPressのログインにまつわるセキュリティ強化

さてここからはログインにまつわるセキュリティ強化のお話をしてみたいと思います。すでに前述で、いくつかのセキュリティ事例を紹介してきましたが、ここではなぜそういったセキュリティ強化が必要とされるのかというお話しを交えてご説明したいと思います。
なぜWordPressログインに関するセキュリティ強化が必要なのか
ブルートフォースアタックという代表的なハッキング手法がある
ブルートフォースアタックというハッキング手法をご存知ですか?よくパスワードクラックなどで用いられる有名な手段ですが、ひとくちでいうと『特定のURLに対しログイン突破できるまで総当たりを仕掛ける』手法のことを指します。
WordPressは世界中で親しまれているが故に、基本的なログインURLの仕組みはみんな知っている
ではなぜセキュリティ強化が必要かというと、WordPressは世界中の人に親しまれていることからたくさんの人がログインURLについて知っており、当然ハッカーと呼ばれるような人も知っています。この多くの人が知っているログインURLへブルートフォースアタックを仕掛けられたとしたら、セキュアなパスワードやユーザー名を設定していても不安ですよね。こういった対策としてWordPressログインURLを変更するというのは有効です。
WordPressログインに関するセキュリティ強化方法3選
ログインURLを一意のものへ変更する
wp-login.phpなどすでに既知のログインURLを変更することでセキュリティを強化します。
IPアドレス制限をかける
そもそも管理画面へアクセスできる間口を狭くする方法です。所定のIPアドレスからしかアクセスできなくなるため、より強固なセキュリティを施すことが可能となります。
wp-login.phpのパーミッションを変更する
こちらも有効です。wp-login.phpのパーミッションを所有者以外変更できないよう600などに設定します。
セキュリティ強化方法3選の実装方法
プラグインを利用する
ログインURLを変更するプラグインがあります。WPS Hide LoginやSite Guard、Login Rebuilderなどが有名です。
Site Guardなどは他のセキュリティ機能も付帯していますので有効活用が可能ですが、2021年12月現在、wp-adminなどのリダイレクトが効かないためLogin Rebuilderなどを利用したほうがいいかもしれません。他にもログインURLを変更するものはありますが、こういったプラグインを利用してWordPressログインURLを変更する対策は有効です。
.htaccessを利用して一部IPアドレスからのアクセス以外管理画面アクセスを禁止する
.htaccessを利用することが多くありますが、この.htaccessを使って特定のIPアドレス以外のアクセスを弾くことができます。
レンタルサーバーの管理画面からこの変更を可能にしているサービスもあるため、一度お使いのサーバー会社へやり方を問い合わせてみるのもいいかもしれません。
以下は書き方のサンプルです。適宜ご活用ください。
※『※※※』の箇所へIPアドレスを入力してください。
また、利用しているネット環境でのIPアドレスが分からない時は以下のサービス等を利用するとわかります。
こちらのサービスなどですと、アクセスするだけで現在のIPアドレスがわかりますので参照ください。
FileZillaなどFTPソフトを利用してwp-login.phpのパーミッションを変更する
パーミッションとはファイルを操作する権限のことです。これを600などに変更するとことで所有者以外に変更ができないよう変更することでセキュリティを強化します。やり方ですが、FileZillaなどのFTPソフトを通じて行うやり方がシンプルですので、こちらを使って変更されてみてはいかがでしょうか。
(番外編)オリジナルデザインのWordPressログイン画面を作成したい時はどうするの?

さてここからはおまけの番外編となりますが、WordPressのログイン画面、できることならオリジナルデザインのものを適用してみたいと思ったりする方はいらっしゃいますか?ここでは番外編と称して、WordPressのログイン画面のカスタマイズ方法についてのTipsをご紹介したいと思います!
1. 外部cssを読み込む
まずはログイン画面へオリジナルのcssを読み込むように設定しましょう。ご利用テーマ内、funcitons.phpへ以下を記述し、テーマフォルダにwp-login.cssファイルを設置します。
設置したwp-login.cssへログイン画面へ表示されているhtmlの内、なにか特定のclassなどへ色変更のテストコードを記載して変更を確認してみましょう。反映されれば有効です!
2. ロゴ画像を差し替える
ロゴ画像はcssから背景画像指定で変更することができます。以下をwp-login.cssファイルへ書き込んでみてください。反映を確認できればOKです!
3. 全体を整える
これで主だった変更は完了です。あとはwp-login.cssを使って独自に変更を加えていきましょう!
最後に
『他のWordPressログイン画面と区別したい』などありましたら、オリジナルデザインを施してみるのもいいかもしれません。以上ケイジャニストやまだでした〜!
Udemyを実際に体験した方の感想記事もぜひご覧ください♪
- 【体験談】主婦が「自宅で働きたい」を叶えるために、広告バナー制作を学んでみた
- 【体験談】全くの初心者がUdemyでモーショングラフィックスを学んでみた
- 【体験談】Udemy「みんなのAI講座 ゼロからPythonで学ぶ人工知能と機械学習」を実際にやってみた感想
- 【体験談】無料!?Udemyで学ぶはじめてのAI(ディープラーニング、機械学習)
- 【体験談】UdemyでWeb開発を学びました【コスパ最強】