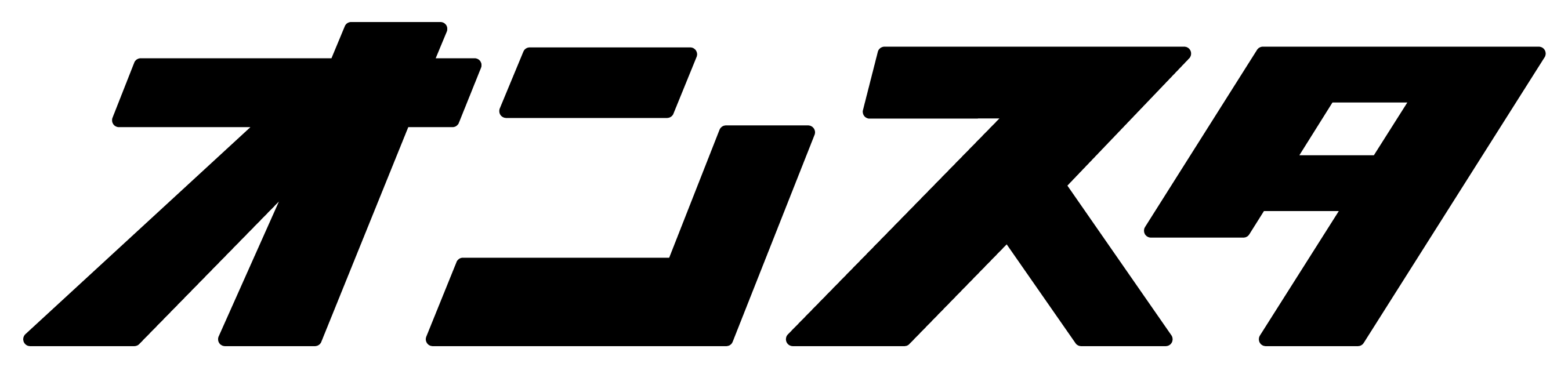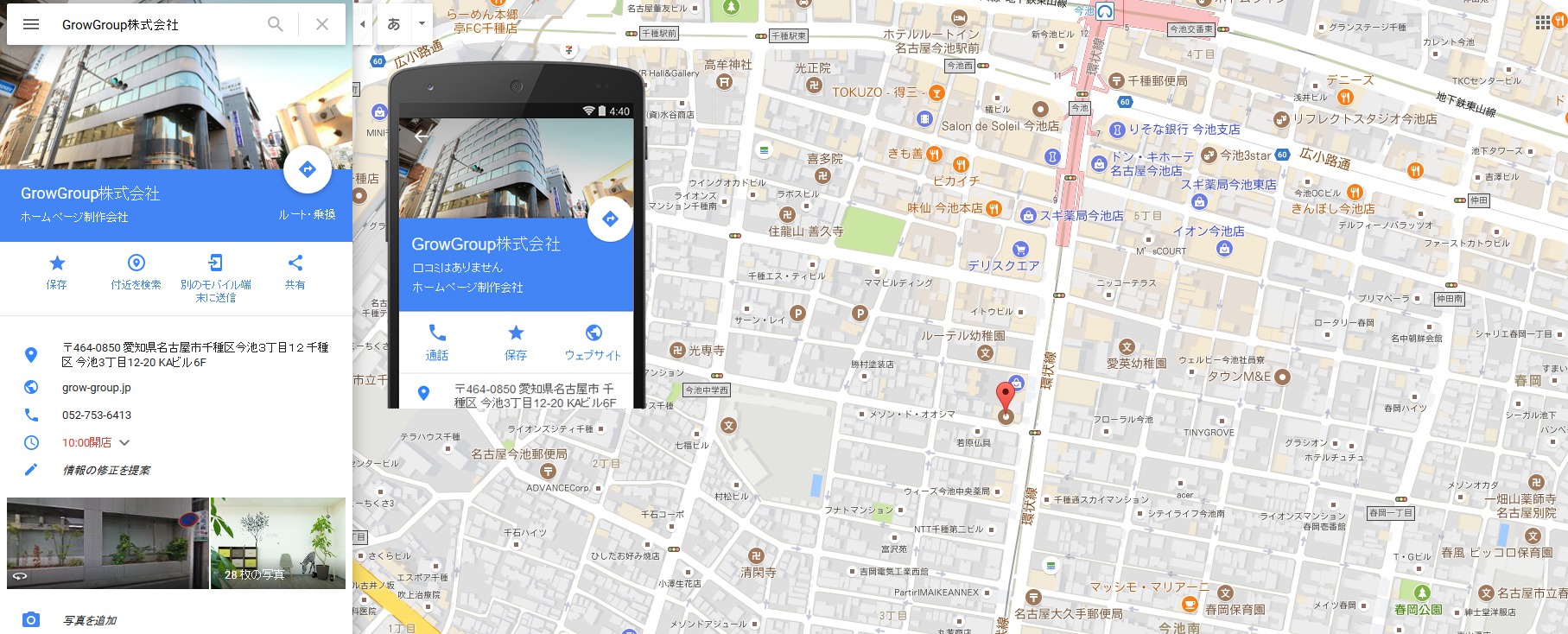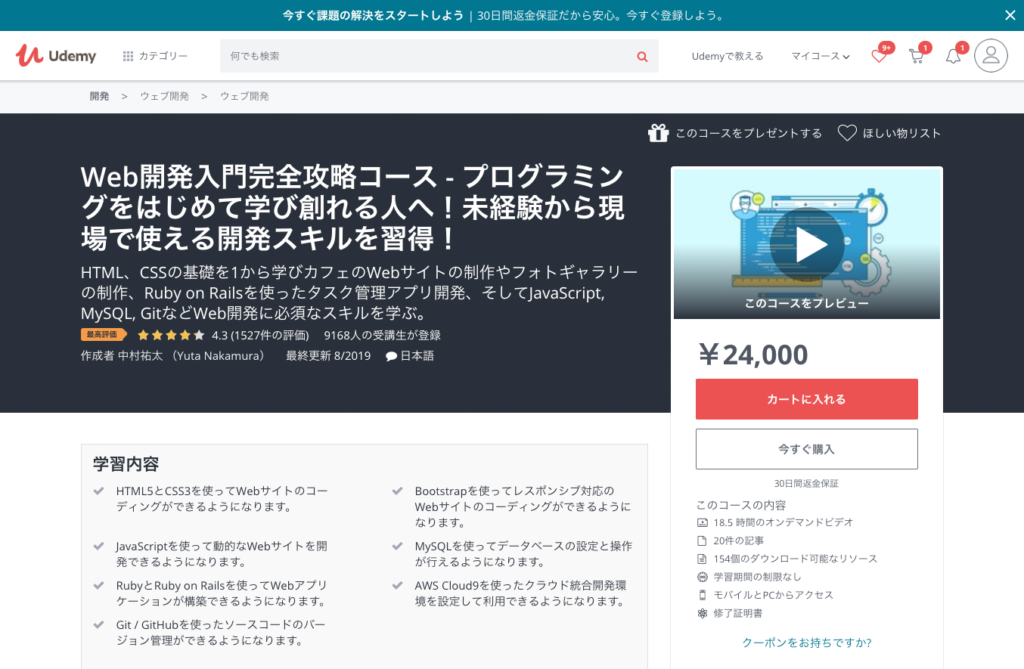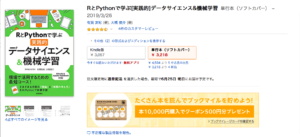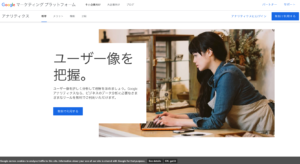皆さん一度は使用したことがあるGoogleマップでこんなことを思ったことはないでしょうか。
「●●会社がGoogleマップある!」、「うちの会社がGoogleマップに表示されていない!」など…。
実はGoogleマップでは、会社や店舗などを無料で登録するサービスがあります。
普段私は、Webサイト制作でクライアントと打ち合わせする機会が多く、
意外にも「Googleマップへの登録方法を知らいない方」や、「以前登録しようとして諦めた」という声が多いため、
そこで、本日はGoogleマイビジネス(プレイス)へ登録する手順をご紹介してきたいと思います。
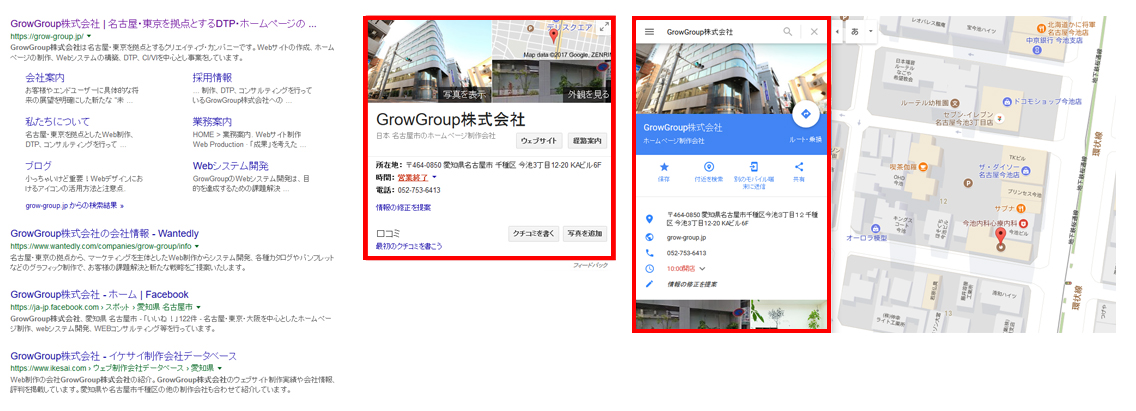
①Googleアカウントの準備
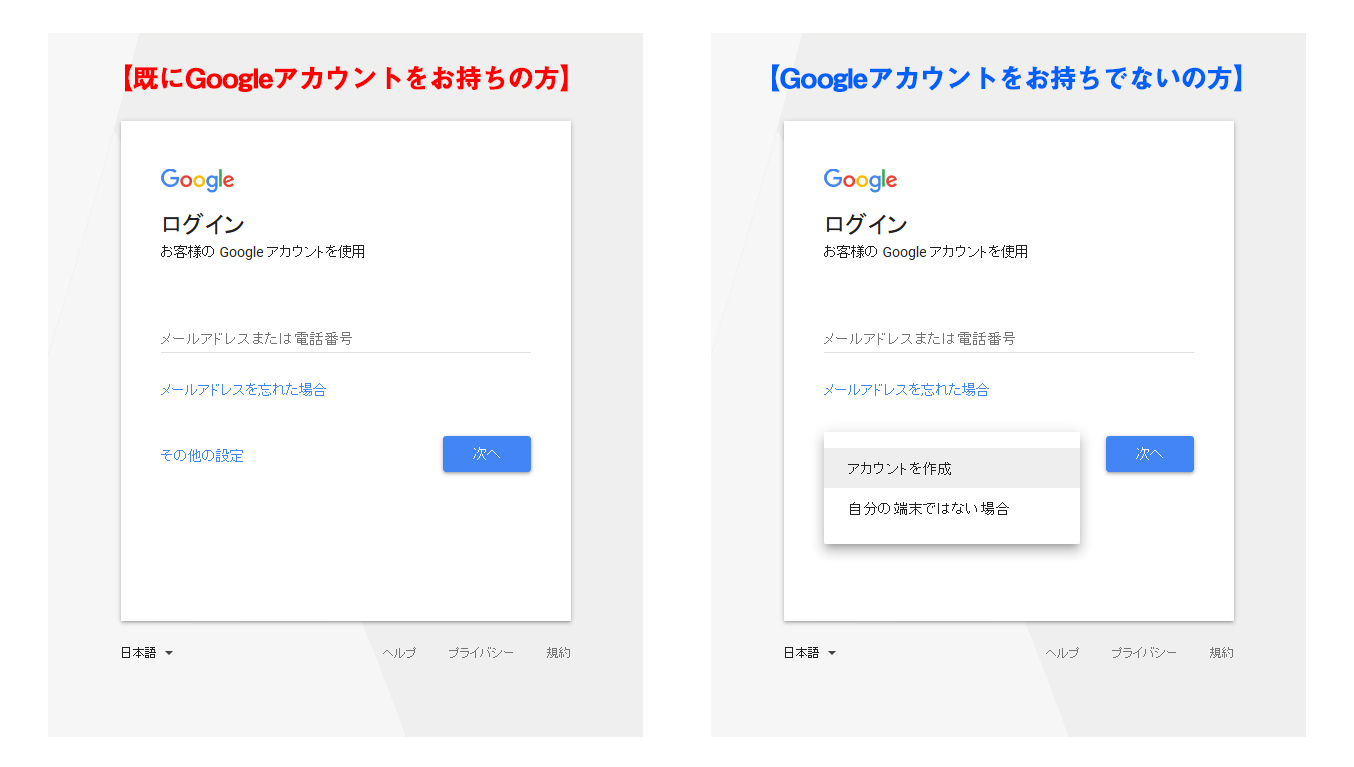
Googleマイビジネス(プレイス)では、まず初めに「Googleアカウント」の作成が必要となります。
すでに、「Gmail」などをご利用の方はそのままアカウントを使用できます。
お持ちでいない方は「Googleのアカウントを取得 」からアカウント登録をして下さい。
②Googleマイビジネスへログイン【登録開始】
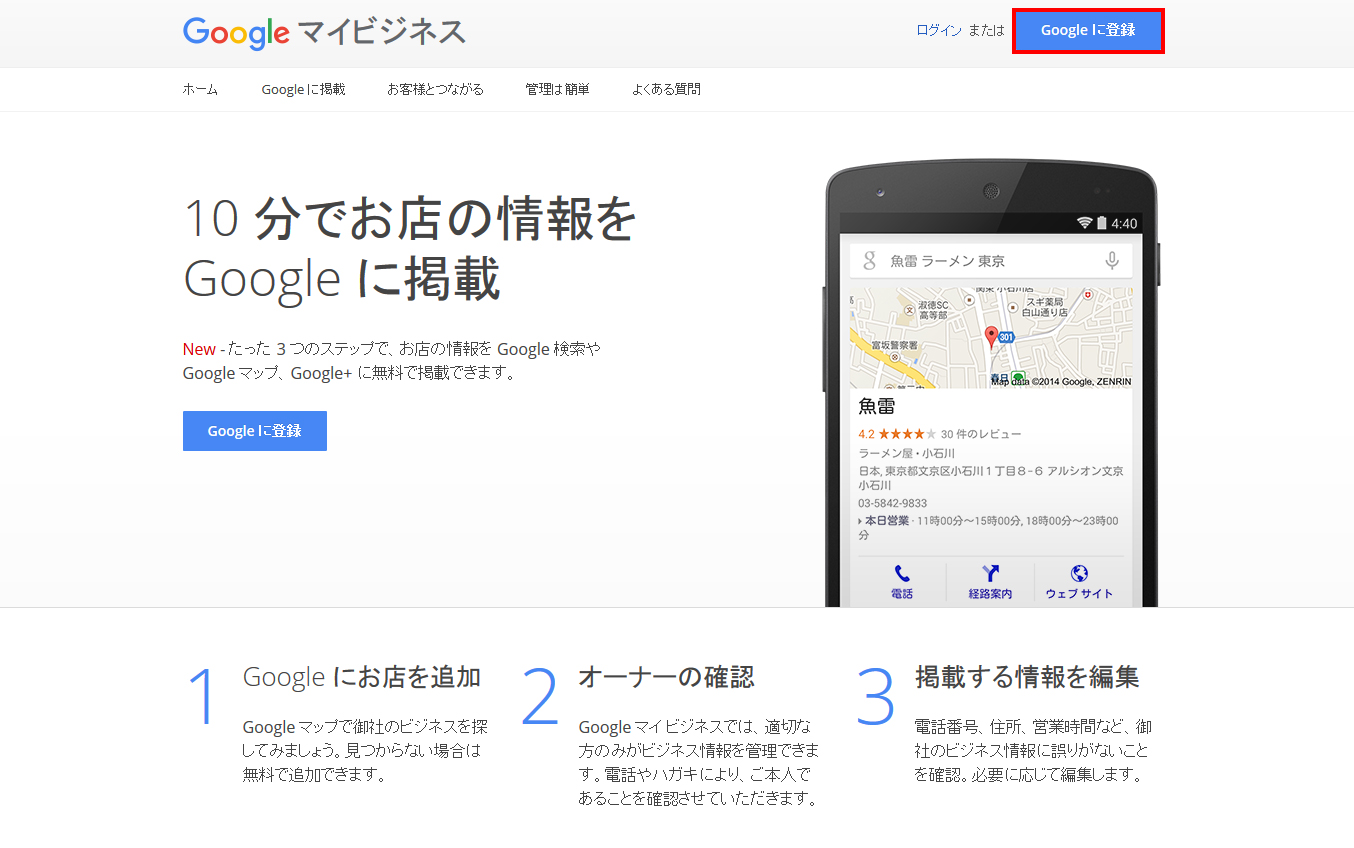
次に、Googleマイビジネスの登録ページにアクセスしていきます。
アクセス後、画像の赤枠より、初めて登録される方は「Googleに登録」ボタンから進んでいきます。
③ 企業名・店舗名の情報を入力【情報の入力】
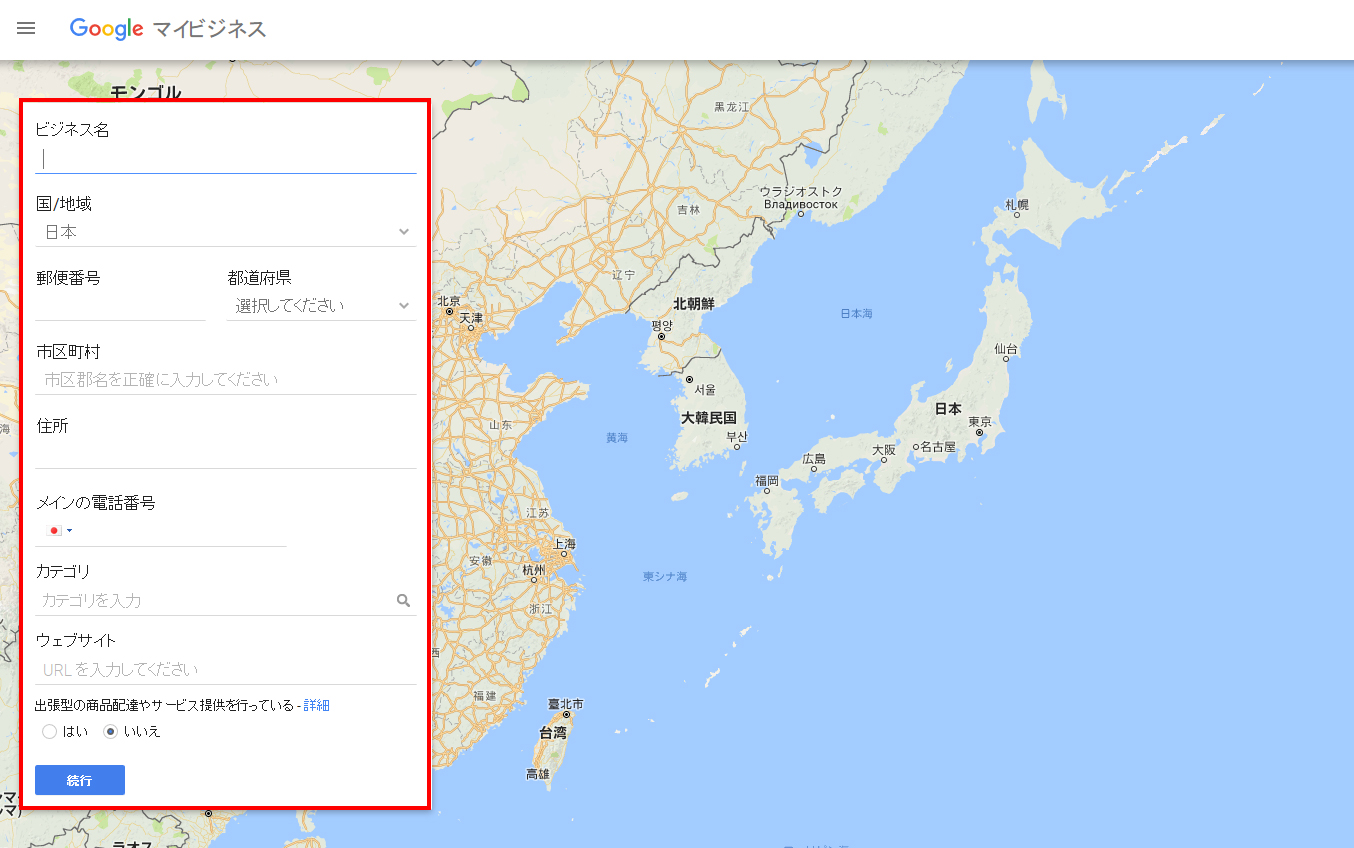
「Googleに登録」ボタンから進んだ後、上記のようなビジネス名や住所、電話番号を入力する赤枠の欄が表示されますので、各種情報を入力していきます。
情報入力の例
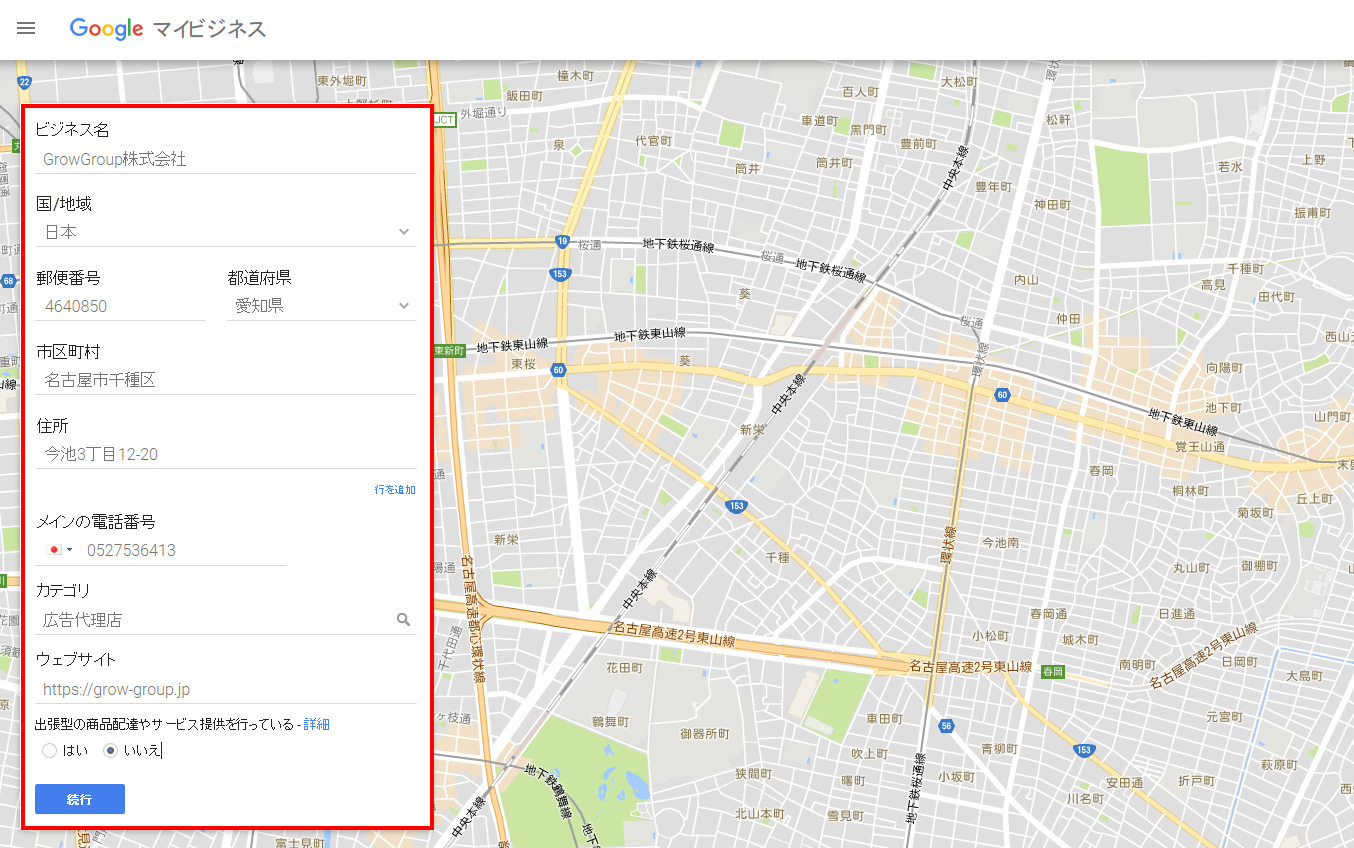
上記のようになるべく任意項目である「カテゴリ」や「ウェブサイト」などは入力していきます。
特にカテゴリでは、Google検索の際に、「カフェ」や「整体院」などと検索した際に、Googleマップ上で表示されるポイントでもあるため、必ず入力をしていきましょう。
④マーカーの位置詳細を設定【位置の詳細設定】
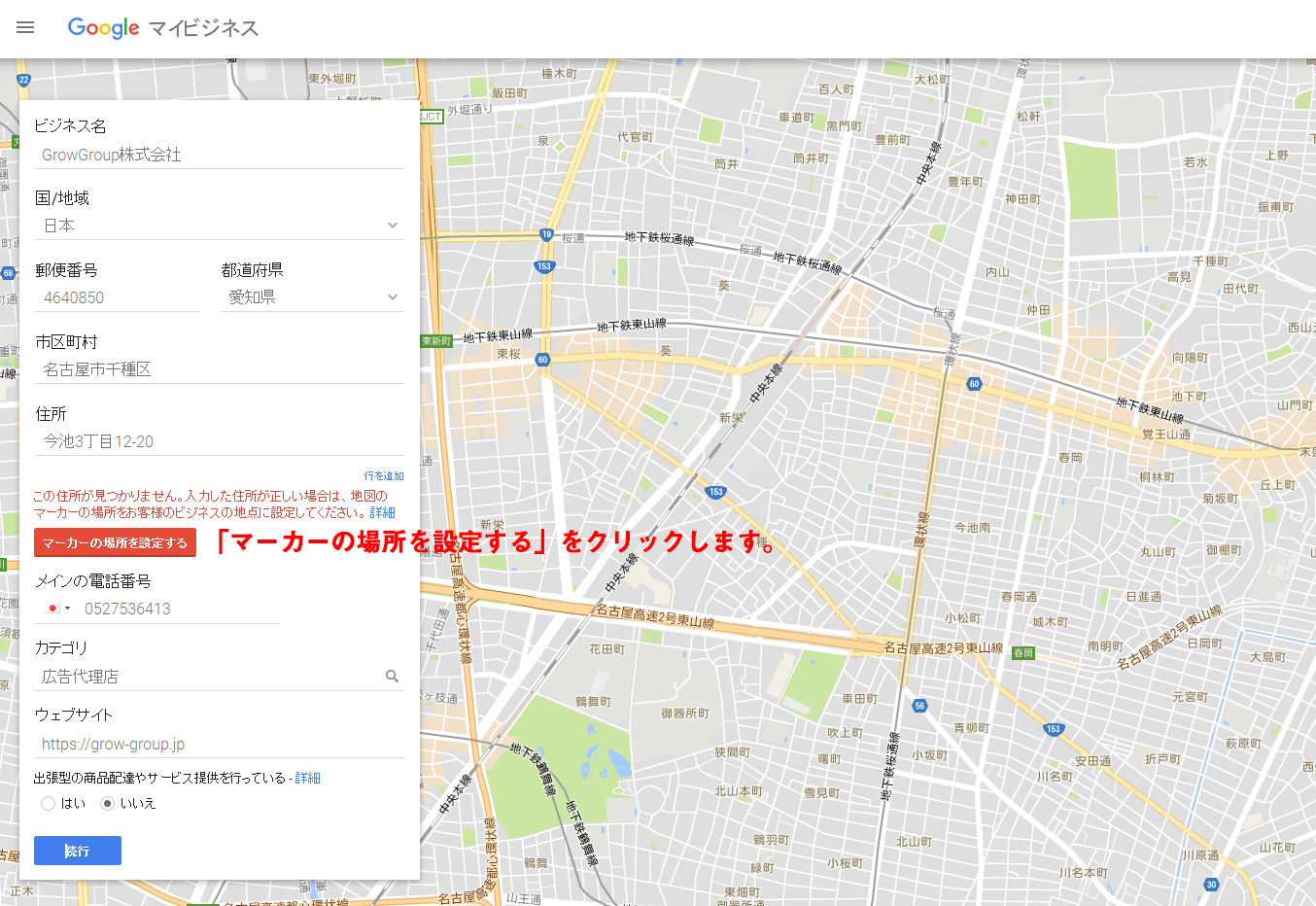
住所欄に入力することで、Googleマップが自動で該当の住所にマーカーを設定しますが、細かく住所の位置を特定させたい場合や、市区町村の統合などにより、新しい住所の場合などをマーカーの位置を任意の場所へ調整することが可能です。
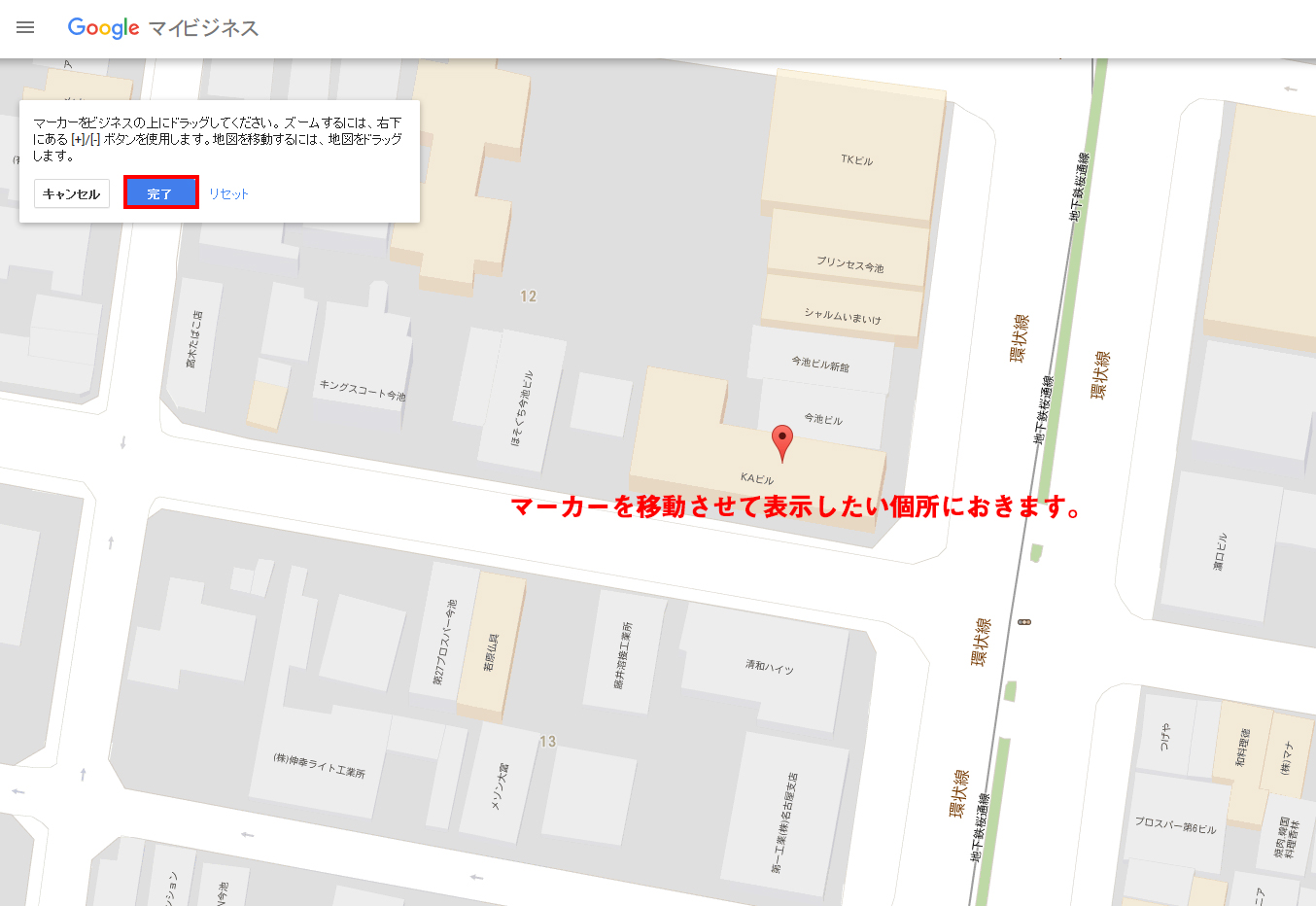
⑤オーナー確認へ【承認】
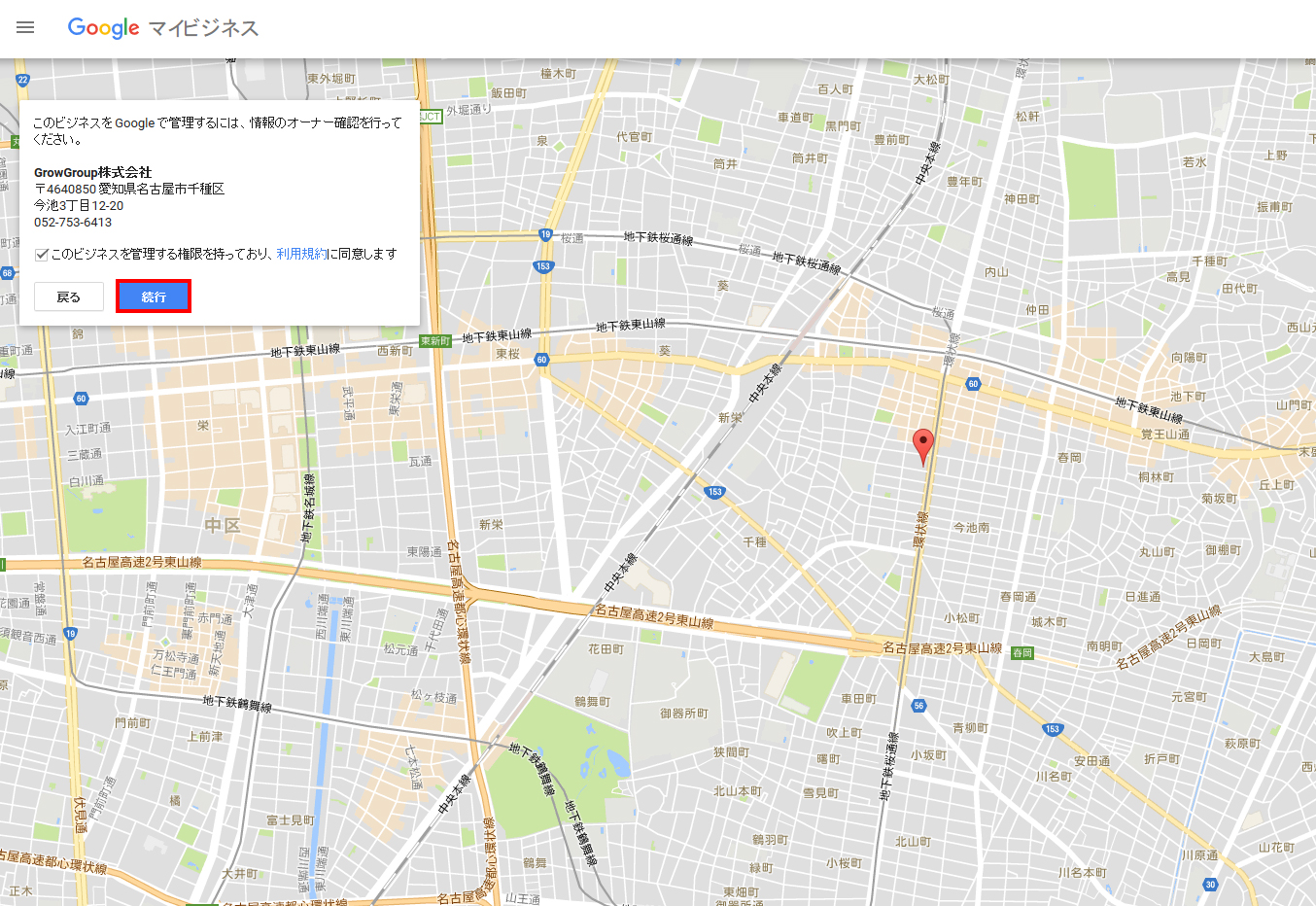
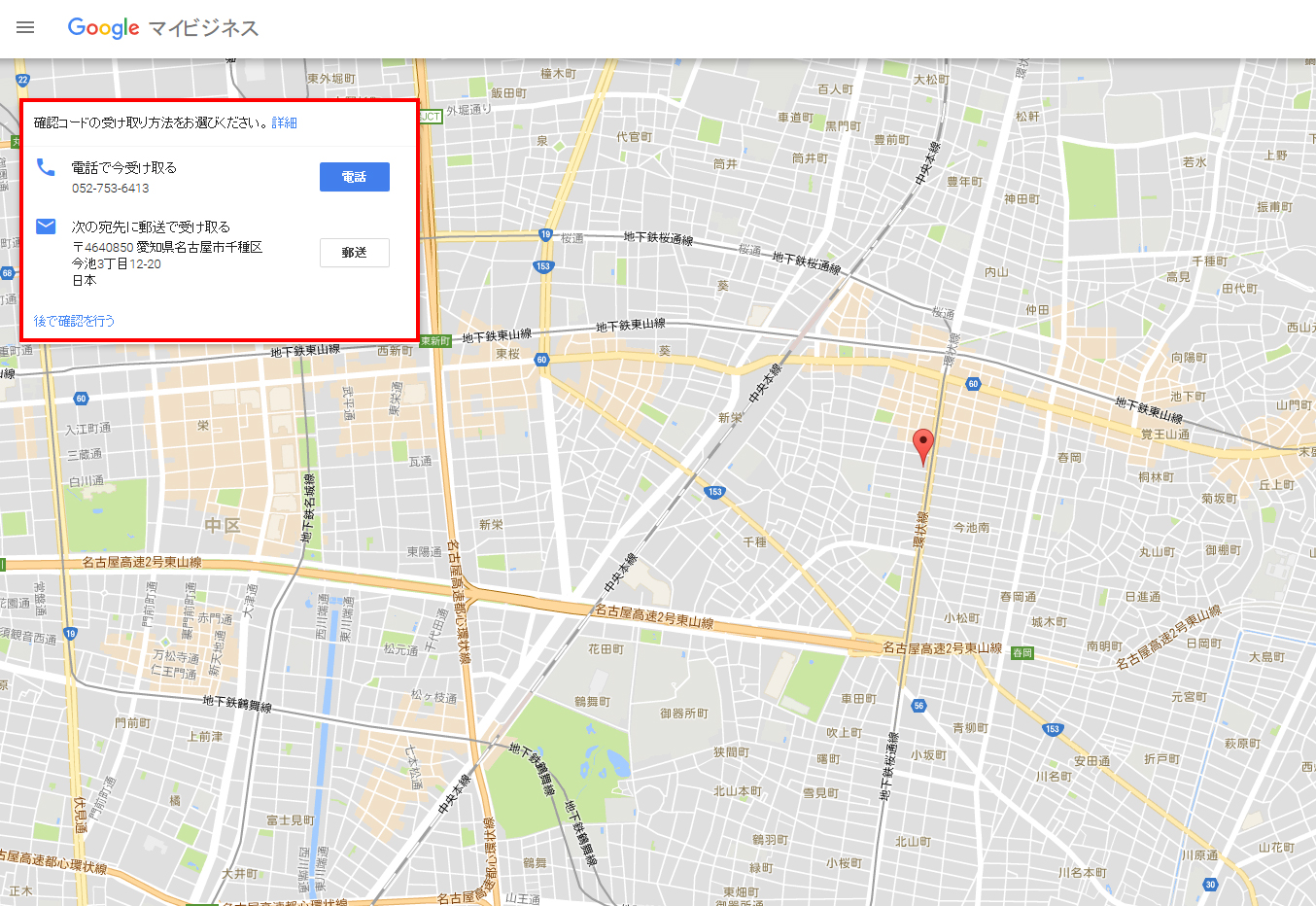
Googleでは「③」で登録した所在地に会社や店舗が実際に存在することを確認しますので、
上記の赤枠の「電話で今受け取る」と「郵送で受け取る」のいずれかを選択し確認作業を行います。
登録された所在地への確認が取れるまでは、入力した情報が公開されることはありません。
また、この登録の承認作業にはいづれの方法でも「PINコード」と呼ばれる暗証番号が必要となりますので、下記の手順にて承認作業を進めていきます。
【電話で今受け取るの場合】
電話で今受け取るの場合には、Googleの自動音声から入力した電話番号宛に確認の電話があります。その際に、「PINコード」という暗証番号を伝えられますので、暗証番号を画面に入力し確認作業が承認となります。
【郵送で受け取るの場合】
郵送で受け取る場合には、入力した住所宛に後日(1~2週間前後)Googleよりハガキが送付されますので、そのハガキに「PINコード」という暗証番号が記載されていますので、暗証番号を画面に入力し確認作業が承認となります。
⑥マイビジネス登録完了~編集へ【登録・編集】
上記①~⑤でGoogleマップに会社名や店舗名が登録されますが、細かな設定を行うことでより検索の際のGoogleMap表示における上位表示や、ユーザーに効果的な情報を与えることができます。
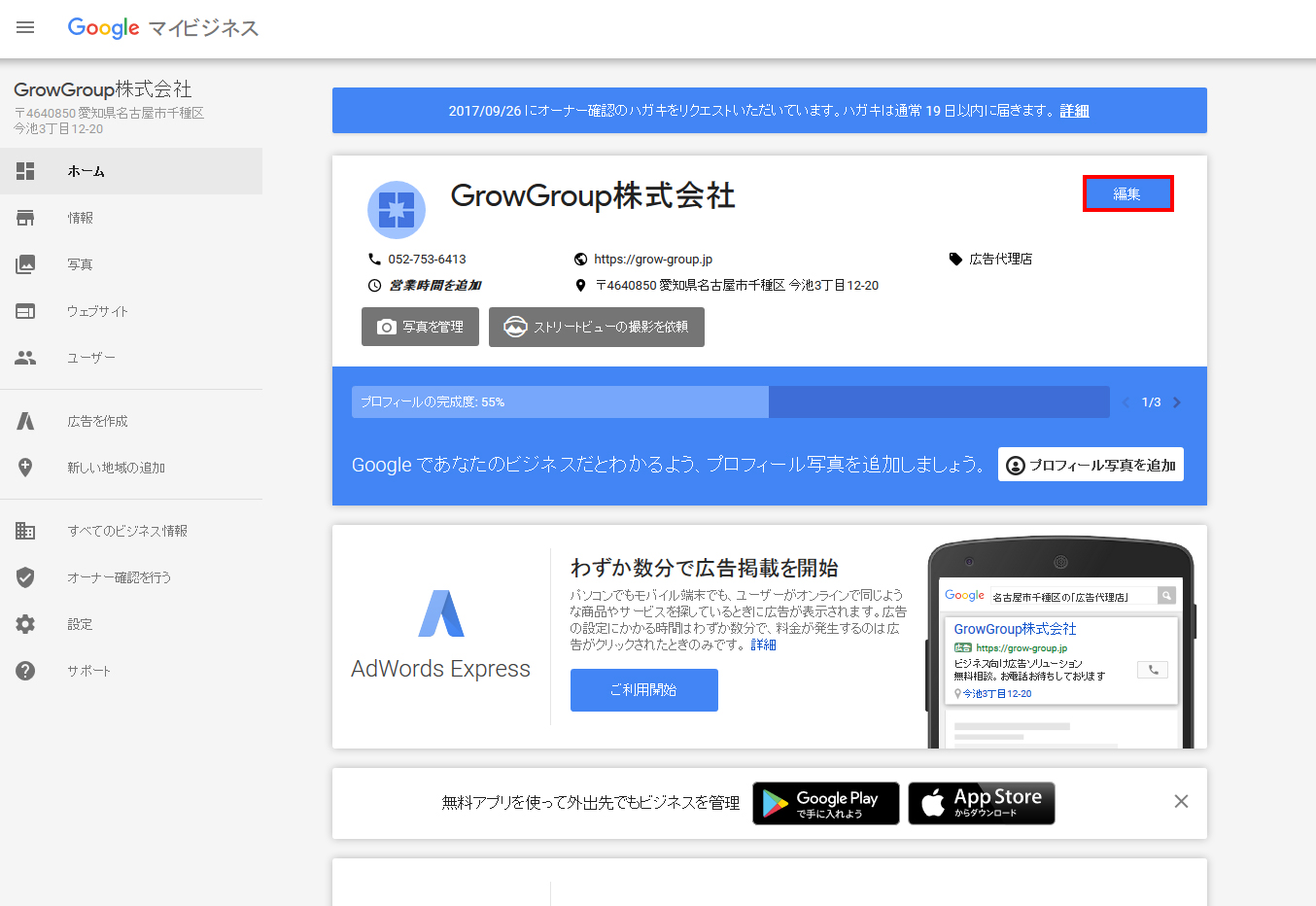
赤枠内の「編集」ボタンより「会社のロゴ」や「店舗の写真」、「営業時間」などを掲載することができます。
Googleマイビジネスのまとめ
さて、いかがでしたでしょうか。
意外とGoogleマップへの登録作業が簡単だと思いませんか。
(目安時間はおおよそ「10分~15分程度」で登録作業ができます。)
Googleマイビジネスでは、Googleマップに会社や店舗名を登録するとGoogleでの検索の際に「地図にヒット」するほか、
昨今ではスマートフォンなどの台頭により、地図検索をする際に、直接会社名や店舗名を入力し検索する方もいるので、
ぜひ無料で登録できるので試してみてはいかがでしょうか。
Udemyを実際に体験した方の感想記事もぜひご覧ください♪
- 【体験談】主婦が「自宅で働きたい」を叶えるために、広告バナー制作を学んでみた
- 【体験談】全くの初心者がUdemyでモーショングラフィックスを学んでみた
- 【体験談】Udemy「みんなのAI講座 ゼロからPythonで学ぶ人工知能と機械学習」を実際にやってみた感想
- 【体験談】無料!?Udemyで学ぶはじめてのAI(ディープラーニング、機械学習)
- 【体験談】UdemyでWeb開発を学びました【コスパ最強】