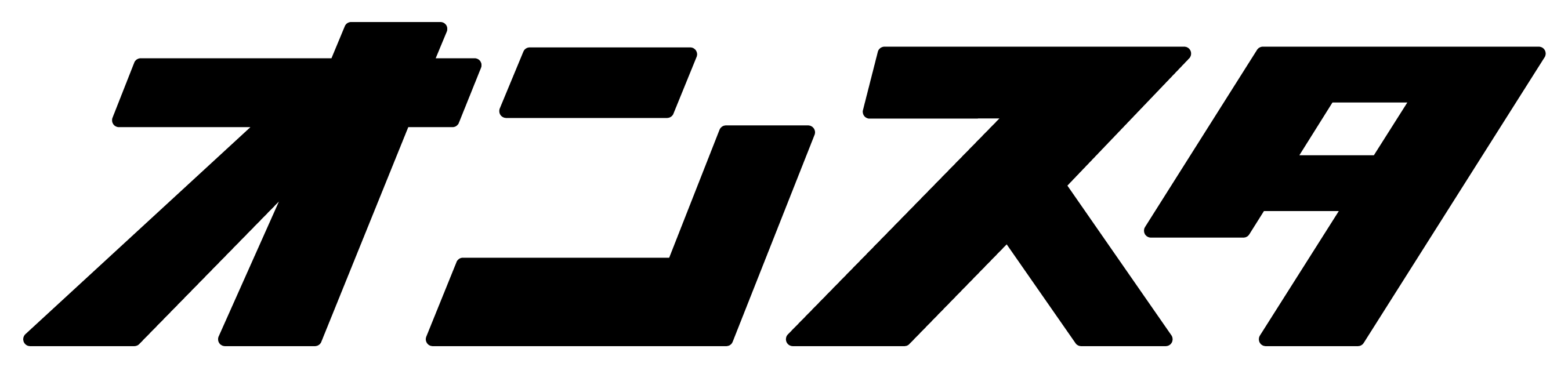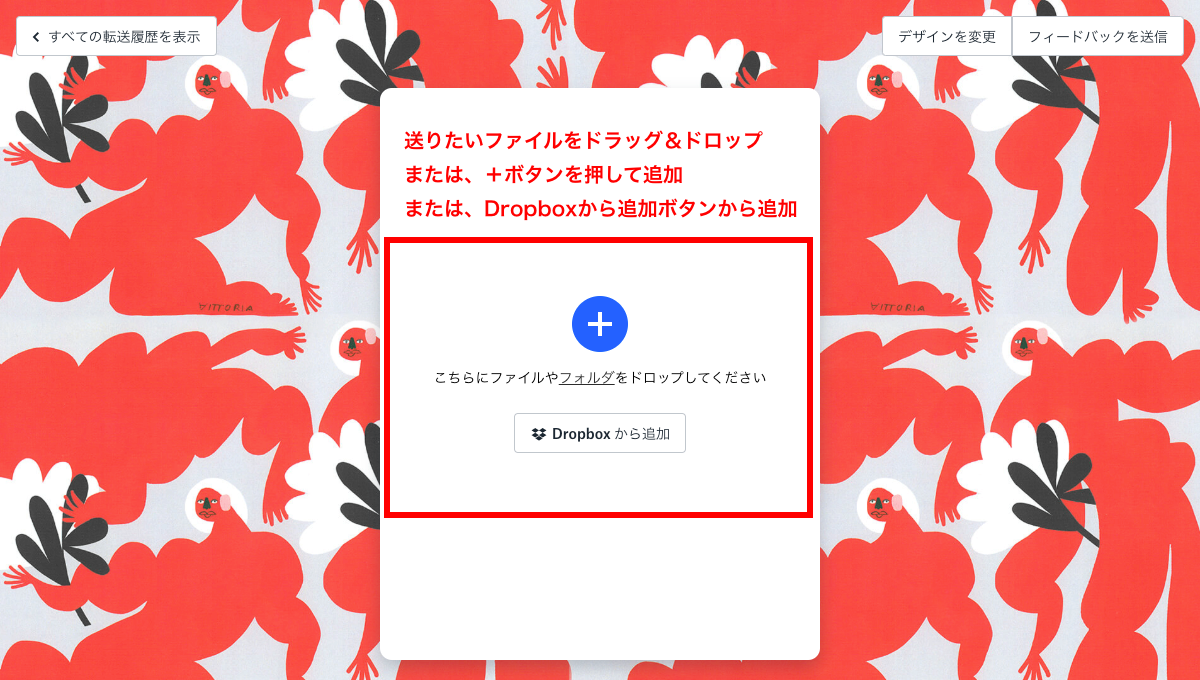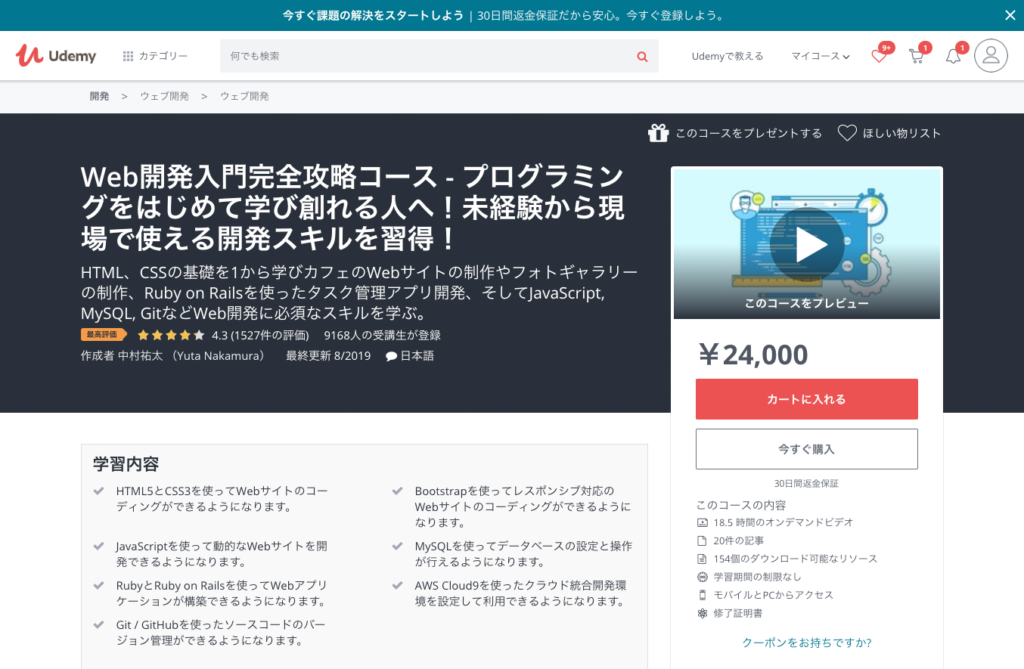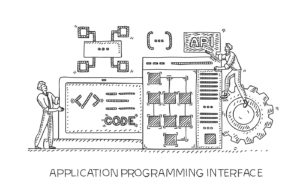Dropbox Transferの特徴
あのDropboxが大容量ファイルを安全に送信できる「Dropbox Transfer」を2019年11月5日一般リリースしました。
魅力的なのがその転送容量と操作性です。
日頃Dropboxを使っているユーザであれば、よりメリットを享受できるのではないでしょうか。
公式のヘルプドキュメントはテキストだけの説明だったので、画面キャプチャを交えつつ&私自身使ってみつつ記事を書いてみました。
最大転送容量
プランによりますが、最大100GBまで転送可能です。
| Basic(無料)プラン | 100MB |
|---|---|
| Plus、Business Standardプラン | 2GB |
| Professional、Business Advanced、Enterprise、Educationプラン | 100GB |
その他の特徴
ファイルの所有者が以下のようにファイルをより細かく制御できます。
- ファイルの所有者は、送信したファイルの閲覧回数とダウンロード数を確認できる。
- 転送によって共有したファイルは、共有相手の Dropbox フォルダには表示されない。
- 転送は 7 日間(Professionalプラン等の場合は変更可能)が経過すると自動的に有効期限切れになる。
- 転送相手は、転送に含まれているファイルを編集することはできない。
欠点としては、ファイルを送付するにはDropboxのアカウントを作成しておく必要があるという点でしょうか。
ファイルを送信する手順
Dropboxにログイン
Dropbox Transferを使用するにはDropboxアカウントが必要になります。
以下リンクからアカウントのメールアドレス、パスワードを入力してDropboxにログインします。
https://www.dropbox.com/ja/login

Transferリンクをクリック
ログイン後、サイドバーに表示される「Transer」をクリックします。
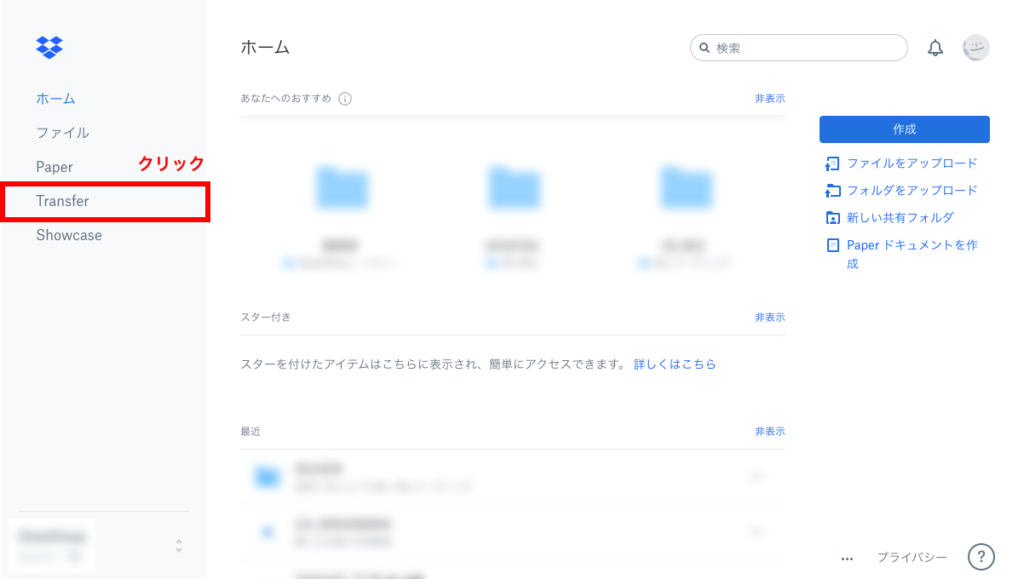
「転送を作成」ボタンをクリック
画面右側の「転送を作成」ボタンをクリックして、転送の作成を開始します。

ファイルを設定する
以下画面が表示されたら、以下のいずれかの手順で送信するファイルを設定します。
- 送りたいファイルをドラッグ&ドロップ
- +ボタンを押して追加
- Dropboxから追加ボタンから追加

こんな感じでドラッグ&ドロップしてみます。
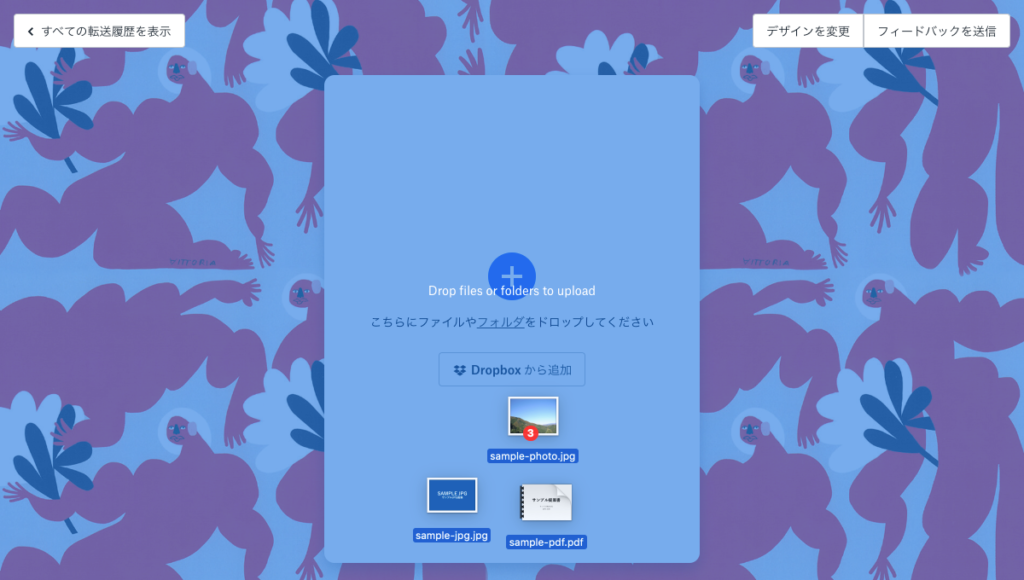
ファイルを更に追加する場合、不要なファイルを削除する場合は、以下の箇所を操作します。
アップロードするファイルが確定したら「次へ」ボタンをクリックします。

アップロード完了まで待つ
アップロードが開始されると以下のようにパーセンテージが表示されます。100%になるまで待ちましょう。
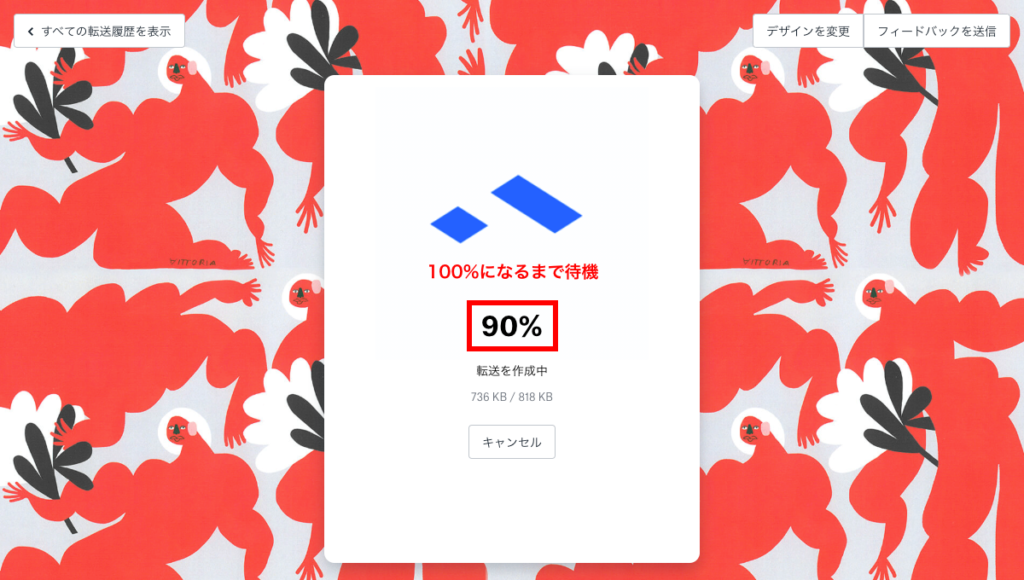
リンクを取得して相手に送付する
アップロードが完了すると以下のページが表示されますので、「リンクをコピー」ボタンを押して送付用URLを取得します。
取得したURLを転送したい相手に送りましょう。
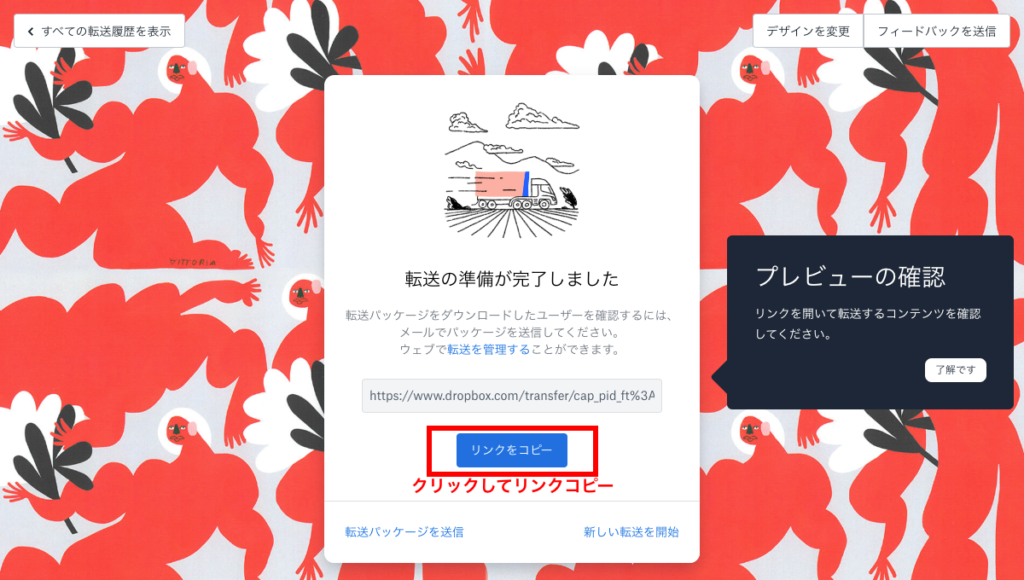
リンクコピーすると画面下部にコピーした旨が表示されます。
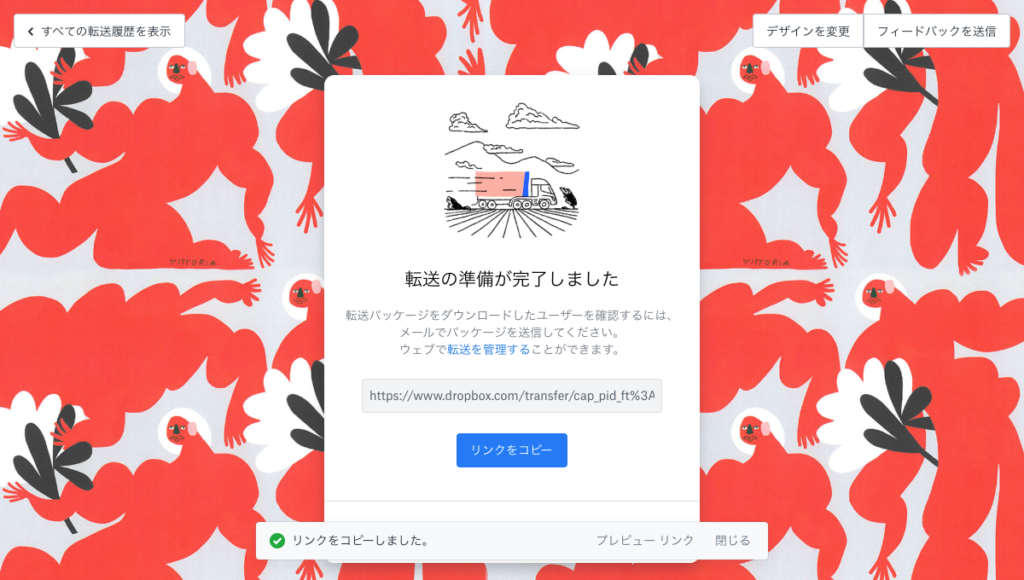
プレビューしてみる
コピーしたURLにアクセスすると、以下のように表示されます。
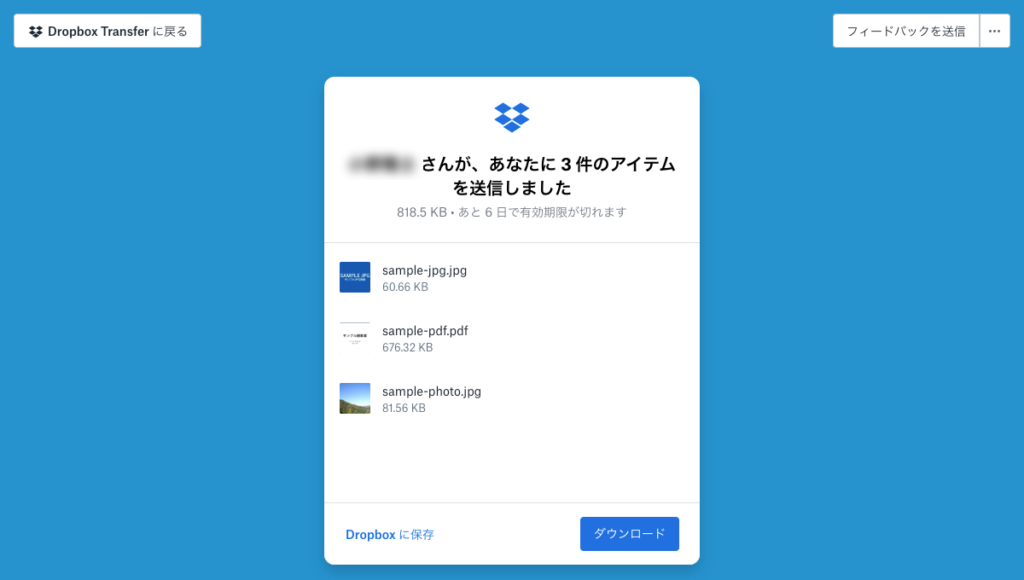
ココまでで一通りの作業は終了です。
簡単な操作でサクサクできました。
その他の機能
直接メールを送ることも可能
アップロード完了後、左下の「転送パッケージを送信」ボタンをクリックするとそこから直接メールを送ることもできます。
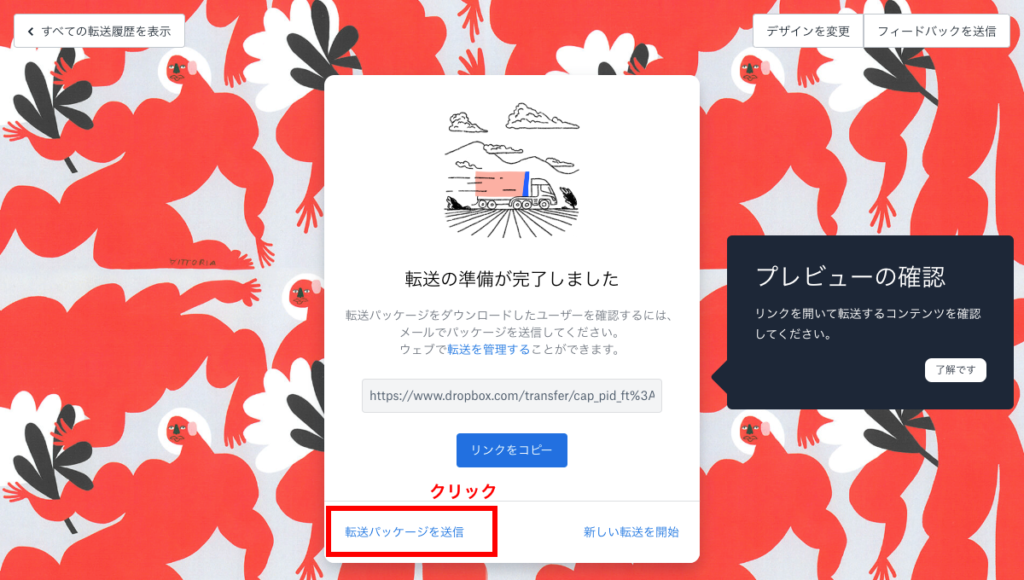
メールアドレスとメッセージを指定して「送信」ボタンをクリックすることでメールを送ることも可能です。

有効期限の設定・パスワードの設定(Pro版のみ)
Professional、Business Advanced、Enterprise、Educationプランだとファイルアップロードのタイミングで有効期限やパスワードの指定が可能です。
左下の「有効期限:0000/00/00」のあたりをクリックします。
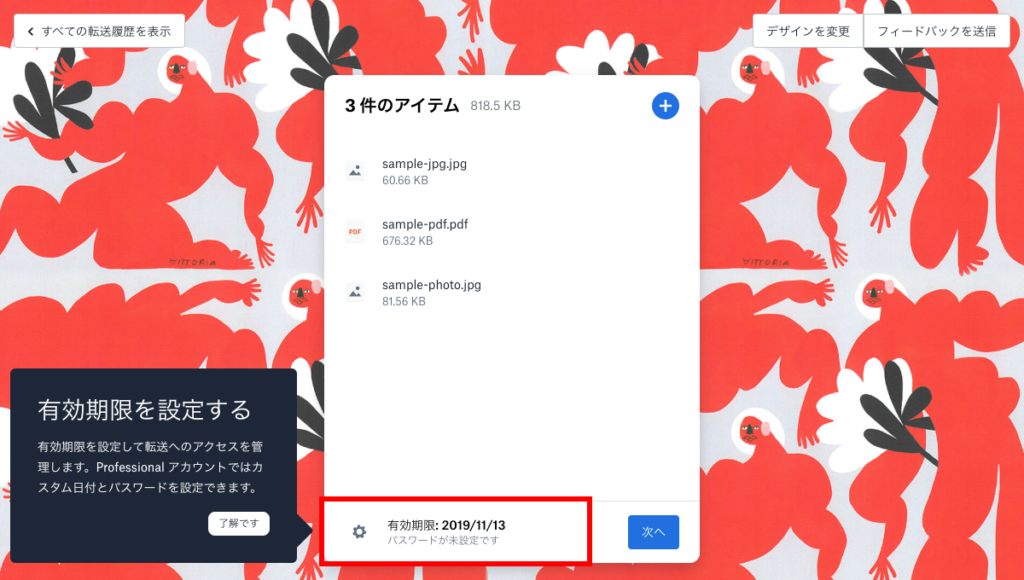
以下のように有効期限やパスワードを設定が可能です。(私はPro版ではないため設定できず。残念。)
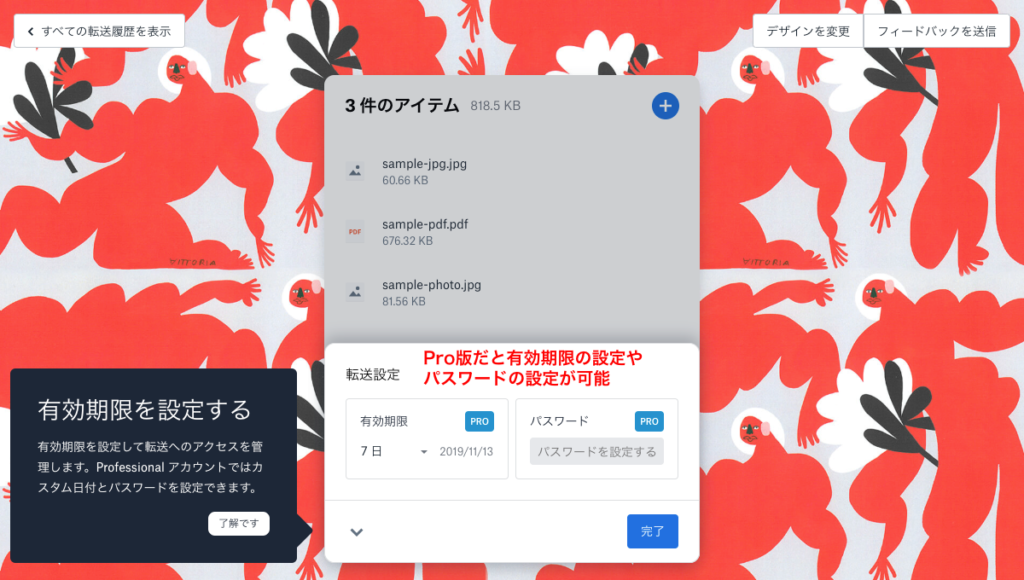
背景画像の設定・ロゴの設定(Pro版のみ)
Professional、Business Advanced、Enterprise、Educationプランだと右上の「デザインを変更」ボタンから、背景情報の変更やロゴの変更が可能です。
ちなみにPro版以外は背景を指定することができず、ランダムで切り替わります。今回のキャプチャ撮った背景はかなり奇抜な背景でした(汗)

まとめ
Dropboxのヘビーユーザーにはとても嬉しい機能ですね。
Dropbox Transferをぜひ活用してみてください!
Udemyを実際に体験した方の感想記事もぜひご覧ください♪
- 【体験談】主婦が「自宅で働きたい」を叶えるために、広告バナー制作を学んでみた
- 【体験談】全くの初心者がUdemyでモーショングラフィックスを学んでみた
- 【体験談】Udemy「みんなのAI講座 ゼロからPythonで学ぶ人工知能と機械学習」を実際にやってみた感想
- 【体験談】無料!?Udemyで学ぶはじめてのAI(ディープラーニング、機械学習)
- 【体験談】UdemyでWeb開発を学びました【コスパ最強】