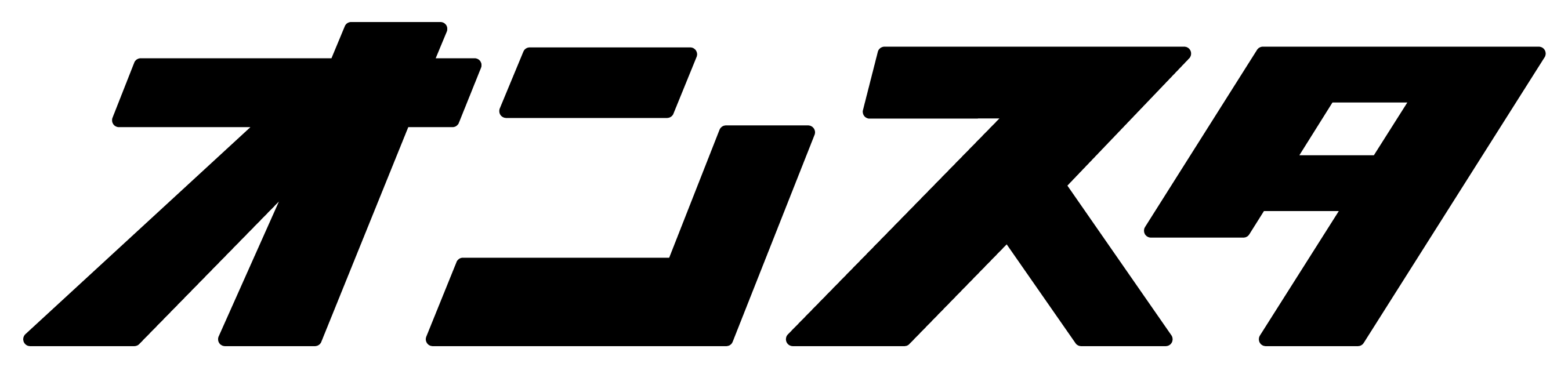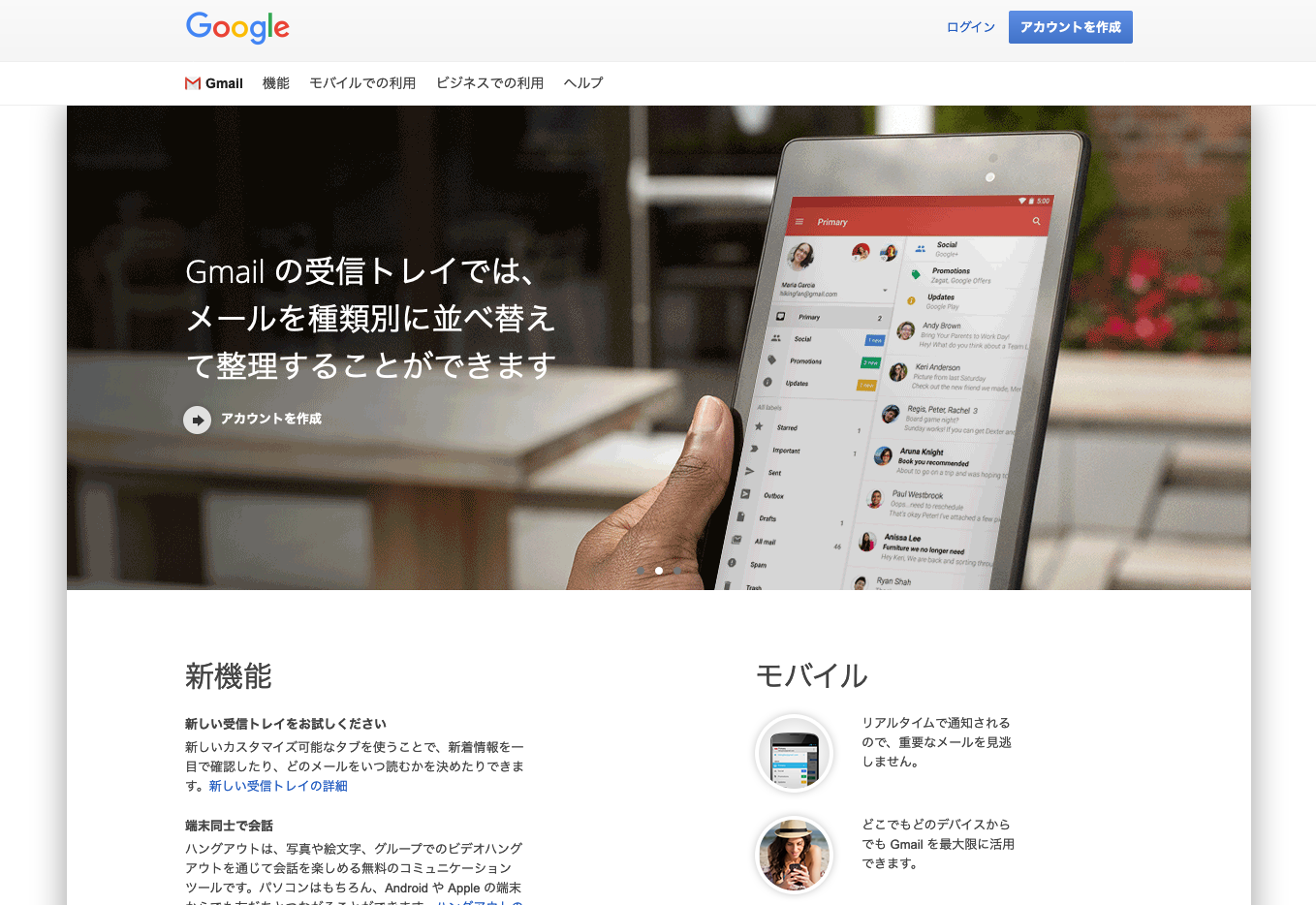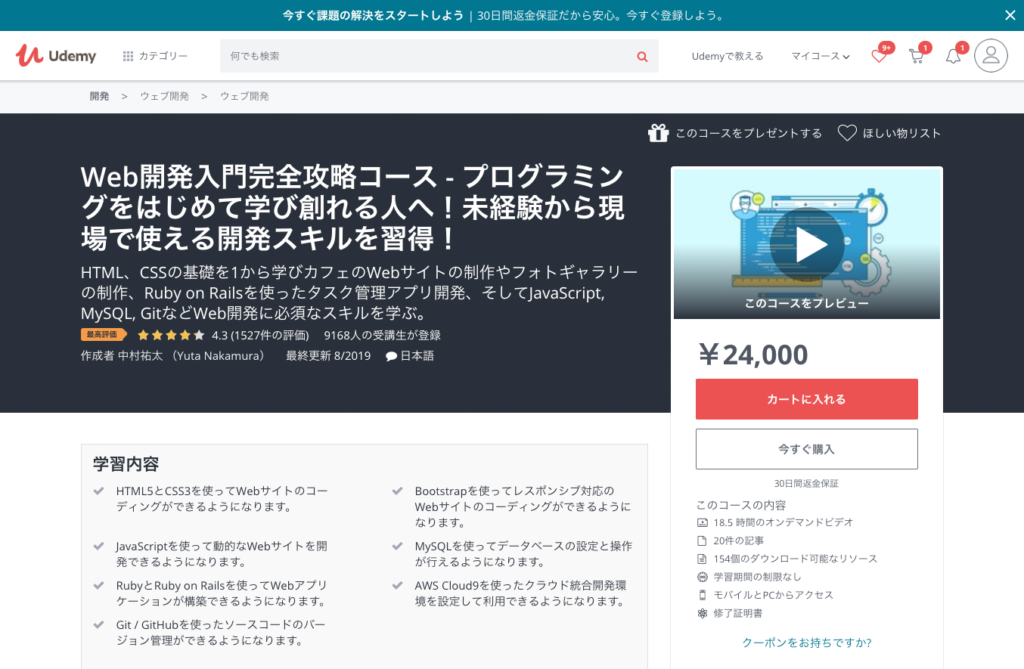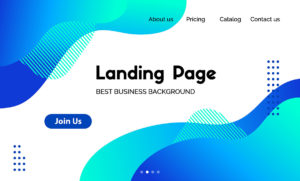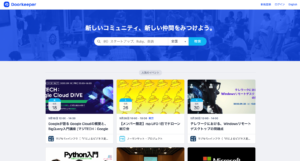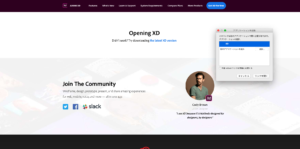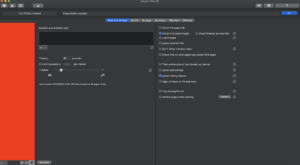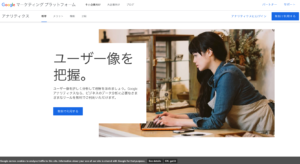こんにちは!オンスタ運営です!
さて、今回はGmailということですが、Gmailとは、言わずもがなGoogleの提供するメールサービスのこと。
無料で誰でも使えるし、セキュリティ対策もGoogleが提供するものということで大変高度なものが使えて、正直「これ無料なんだ。。。」というくらい多機能!
PC、タブレット、スマートフォンと端末を選ばずに利用できるようになっていますし、有料版にアップグレードしてビジネスアカウントとして企業が使っていたりもするという、大変重宝されている便利なメールサービスです。
なので今回は、めちゃめちゃお世話になっているGmailに関して、筆者が「こんな機能が!」とびっくりするような、ちょっとニッチな便利機能に関してご紹介していこうと思います!普段のお仕事に!プライベート!場面を選ばず大活躍間違いなし!
それではご紹介していきます!
サブメールアドレス(メーリングリスト)の作成
さて、いきなり「サブメールアドレスってなに?」という話ですが、平たくいうとメーリングリストのことです。
たとえば目的別でメールアドレスを使い分けたいといったシチュエーションに遭遇したことはありませんか?
具体的な例として以下のようなシチュエーションです。
- 何かしらサービスを利用したいけど、普段使ってるメールアドレス「hogehoge@gmail.com」とは分けたい。だけどめんどくさいのは嫌。
- 特定の人からのメールは普段使ってるメールアドレス「hogehoge@gmail.com」とは別の専用メールアドレスを使いたい。
上記のような場合、通常ですと「hogehoge-なんちゃらサービス@gmail.com」とか「hogehogeなになにさん返信用@gmail.com」など、シチュエーションにあわせた専用のメールアドレスを作成したくなりますよね?
そんな時に活躍するサービスです!注意点と合わせて作り方について解説してまいります!
サブメールアドレスの作り方
割と簡単に作成できるのでトライしてみましょう!
設定画面へ移動
まずはGmailを開いていただき、デフォルトの画面から右上にある「歯車」アイコンをクリック、以下赤枠箇所からGmailの設定画面へ移動します。
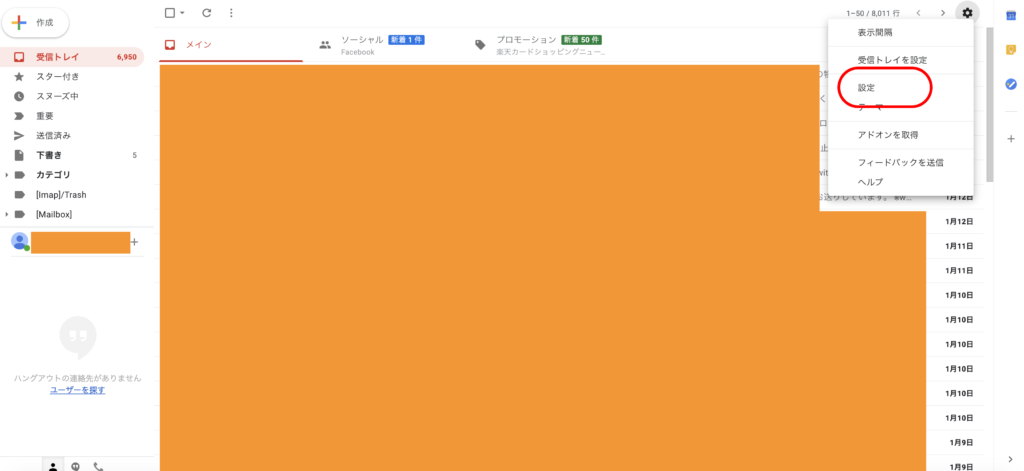
利用予定のメールアドレスを追加する
次にメールアドレスを追加しましょう。設定画面より以下、「アカウントとインポート」へ移動して、赤枠箇所の「他のメールアドレスを追加」のテキストリンクをクリックしてください。
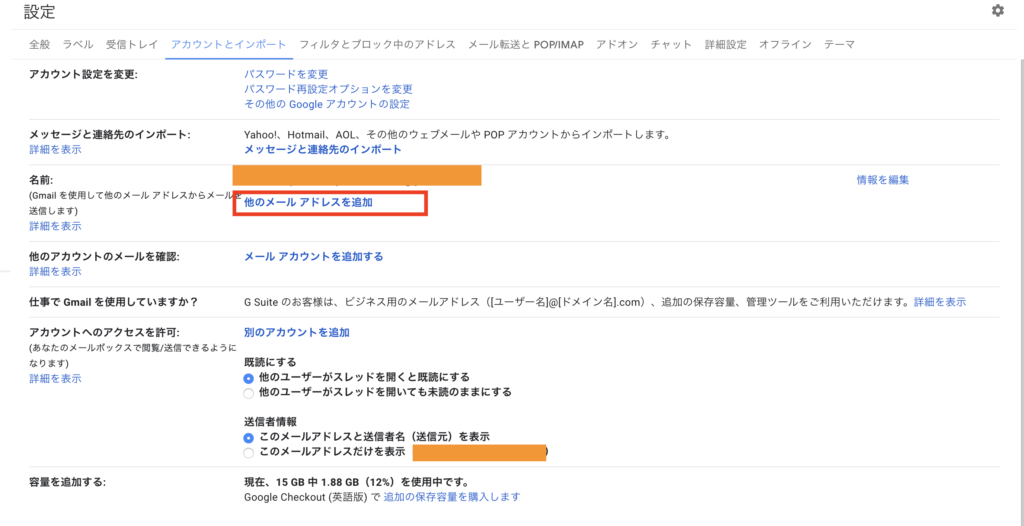
すると以下のように黄色い背景色のポップアップ画面が現れますので、こちらに追加するサブメールアドレスの名前と併せて、利用したいメールアドレスを入力します。
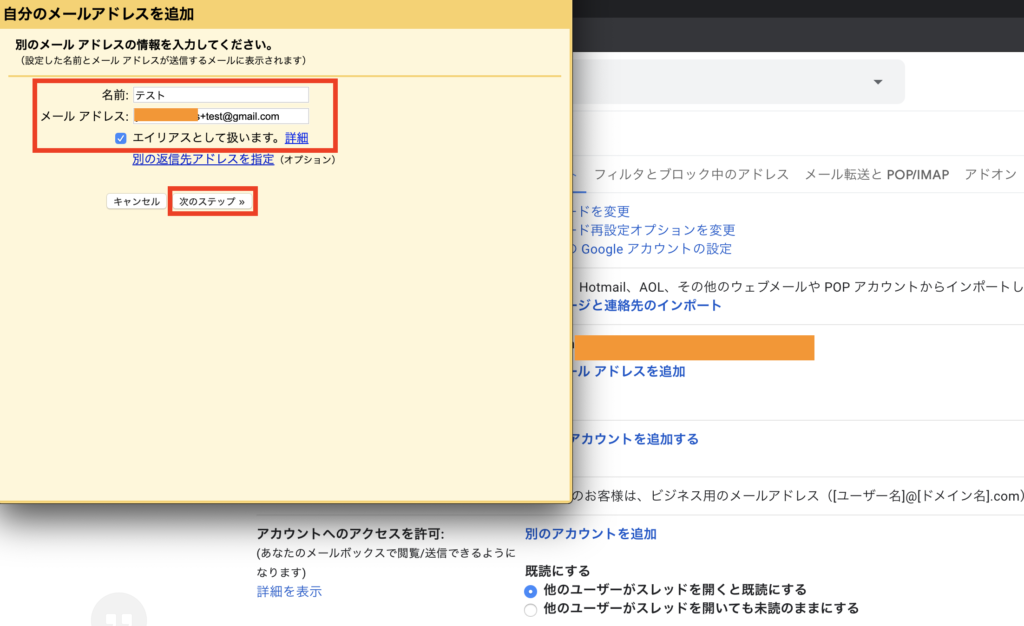
メールアドレスですが、例えば「hogehoge@gmail.com」にサブメールアドレスを追加する場合、「hogehoge+test@gmail.com」などのように「+」を使い、文字を連結する形で作成します。
※hogehoge.test@gmail.comのような「.(ドット)」などの、サブドメイン扱いのメールアドレスは利用できません。
※hogehoge@gmail.comがメインのGmailだとすると、上記追加箇所にtesttest@gmail.comとは追加できないのでその点も注意してください。あくまでhogehogeというメインの「ドメイン名+好きな単語@gmail.com」といった形になります。
また、上記サンプルにもある通り、サブメールアドレスはメインのGmailアドレスのエイリアスとして扱われるものですので、必ず「エイリアスとして扱います。」にチェックをつけましょう。チェックをつけ、入力が完了したらOK。「次のステップ」をクリックして以下の箇所にメールアドレスが追加されればこのフェーズは完了です。
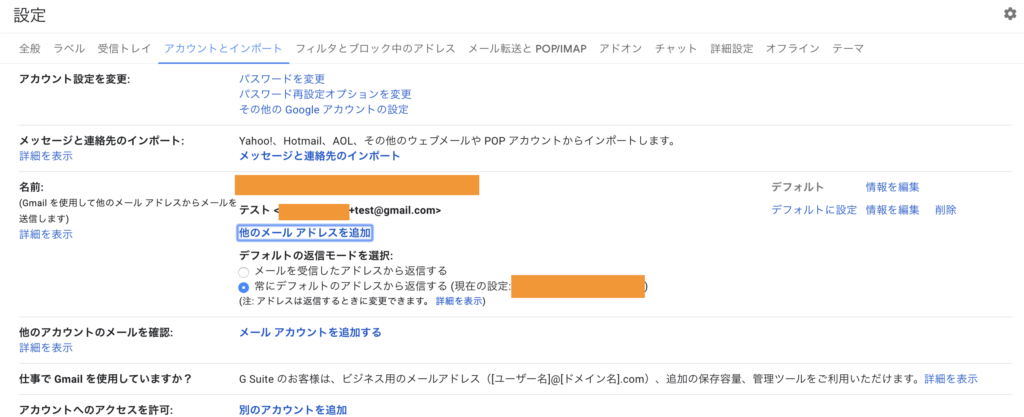
送信、受信テストを行って完了
ここまできたら送信、受信テストを行いましょう!無事送受信できていますか?
できていれば完璧です!お疲れ様でした!
さて、大変便利なこの機能ですが、以下の点には注意してください!
注意点
お問い合わせフォームの差出人などメールサーバーが必要なものでは利用できない。
問い合わせフォームなどでFrom(差出人)のメールアドレスとして利用するのはやめましょう。SMTP送信などは通常メーリングリストでは行いません。
普段利用しているメールアドレスを完全に開示したく無い時はやめたほうがいい
こちらのメールアドレスですが、先述の通り、「ドメイン名+好きな単語@gmail.com」という形で作成します。ですので登録サービスや特定の人に、普段利用しているメールアドレスを知られたく無いという場合は、無理せず別で新規メールアドレスを作って利用しましょう!
ちょっとしたタスク管理に!Todoリスト機能
さて素敵素敵とパワープッシュしているGmailですが、実はGmail内にTodoリスト機能があります。
ちょっとしたタスク管理用の簡易なものですが、「ちょっと管理したいだけなのにわざわざアプリインストールしたり、サービス開くのダルい」という時はに活躍します!
Todoリストの画面を開く
まずは画面をひらきましょう!Gmail、デフォルトの画面から以下の赤枠箇所「鉛筆」アイコンをクリックします。
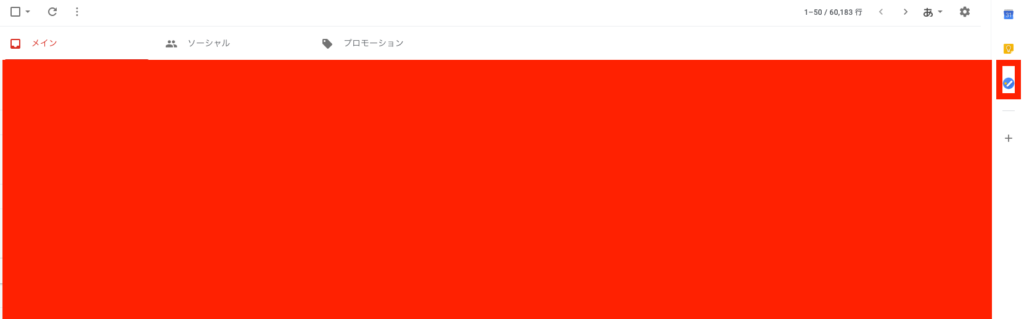
すると以下のような画面が出てきます。ここからタスクを追加することができます。
タスクを追加してみる
以下画面の赤枠箇所からタスクを追加できますので追加してみましょう。
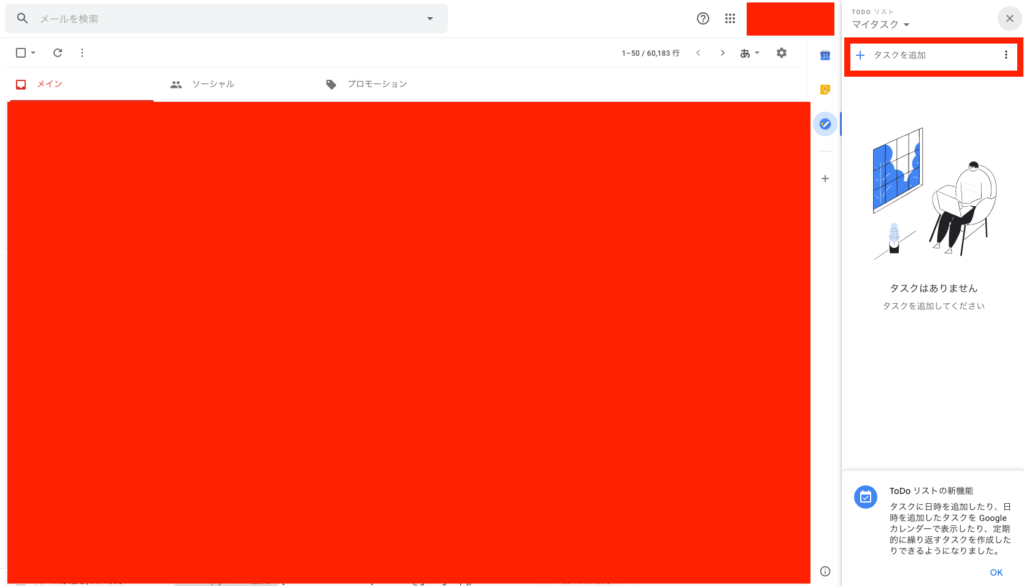
タスクはうまく追加できましたか?
追加したタスクは左側の「○」をクリックすると完了扱いとなり、アーカイブされます。
もちろん完了済みのタスクは後からでも確認できます。
また別の用途で日付を入力すると、カレンダーにタスクが登録されるとか!今回は割愛していますが、利用シーンに合わせて是非ご活用ください!
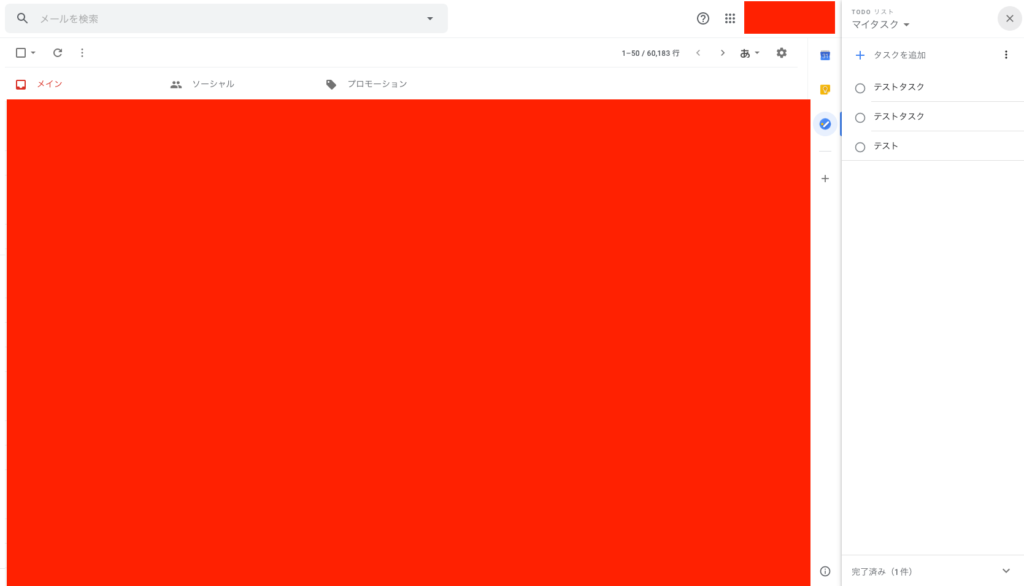
テストでタスクを追加してみた様子。1件完了済みにしているので下部に完了済みの表記が表示されている
タスクではなく、もう少し内容を書いたメモを残したい
タスクの画面は見ての通り、短めのタイトルを入力するだけで、複雑な内容を一度に書くのには適していません。
内容を細かく書いて残したいということならKeepというメモ機能を利用するといいでしょう!
キープはクリックして立ち上げた鉛筆アイコンの上に黄色いランプマークのアイコンがありますのでそちらをクリックして利用しましょう!

上記画面はKeepを立ち上げた様子。長文メモはこちらから入力するようにしましょう。
Google謹製のアプリ群と連携、さらなる進化を遂げる便利機能!メールソフトはGmail一択!
ここまでGmailのちょっとニッチな使い方についてご紹介してきました。
GmailはGoogleのサービスですので、各種ツールとも連携しやすいです。その分他のサービスより頭一つ抜きん出るところがあります。
不便さというとアップデートが頻繁なのと、やや使い勝手にネットリテラシーが求められるところでしょうか。
他にもたくさんの機能があると思うので、是非みなさんも使ってみてください!
以上オンスタ運営でしたー!
Udemyを実際に体験した方の感想記事もぜひご覧ください♪
- 【体験談】主婦が「自宅で働きたい」を叶えるために、広告バナー制作を学んでみた
- 【体験談】全くの初心者がUdemyでモーショングラフィックスを学んでみた
- 【体験談】Udemy「みんなのAI講座 ゼロからPythonで学ぶ人工知能と機械学習」を実際にやってみた感想
- 【体験談】無料!?Udemyで学ぶはじめてのAI(ディープラーニング、機械学習)
- 【体験談】UdemyでWeb開発を学びました【コスパ最強】