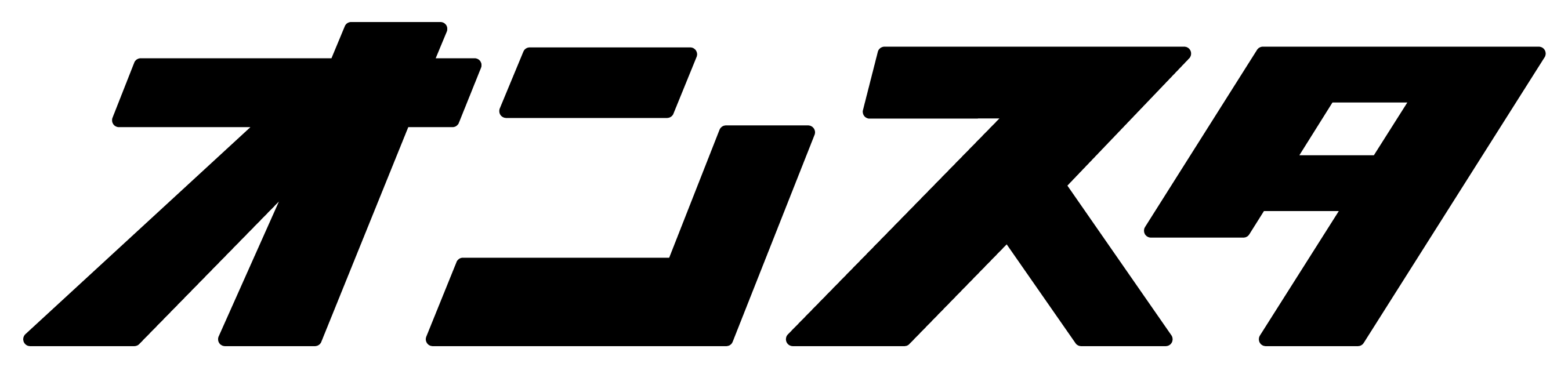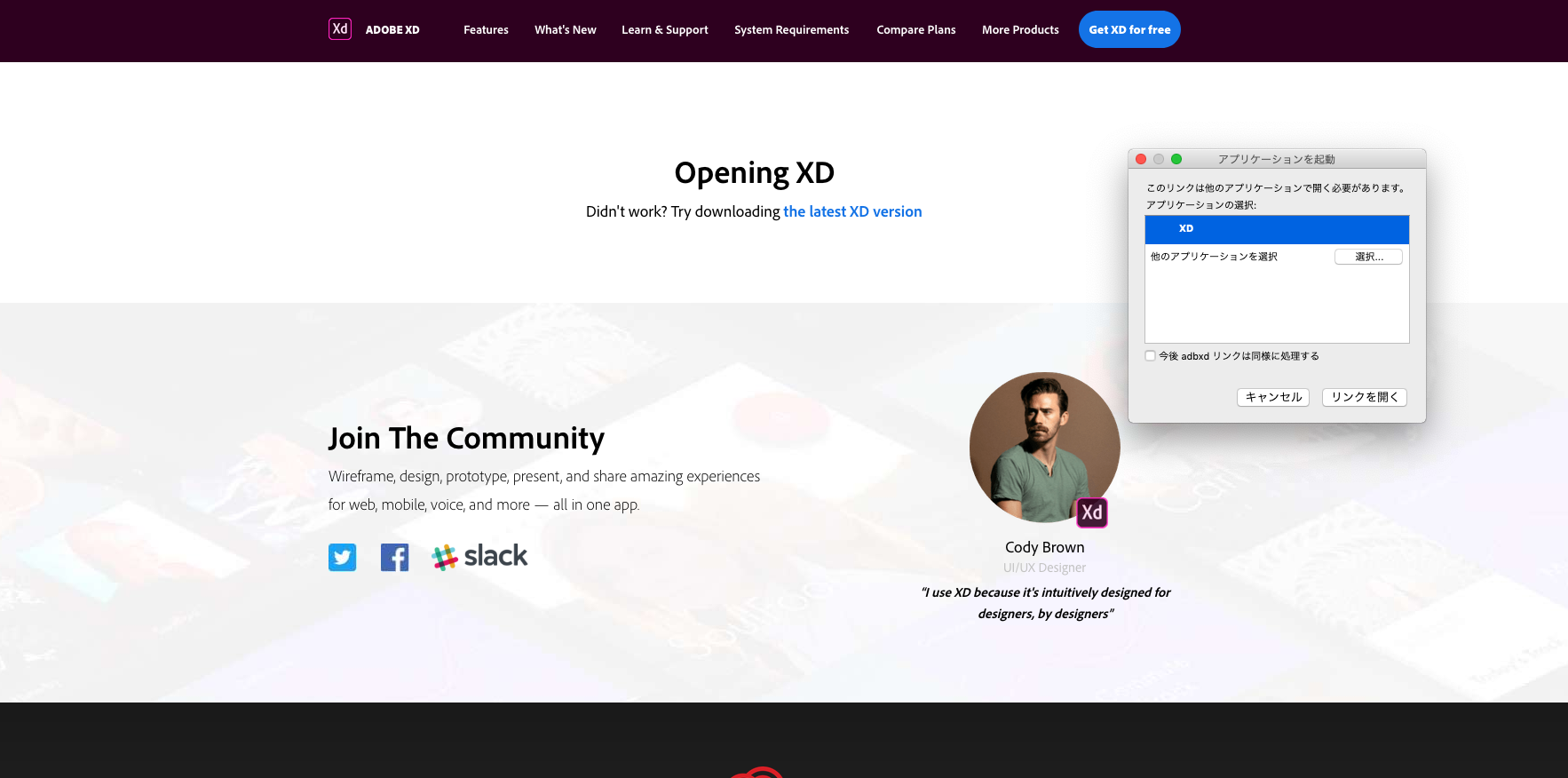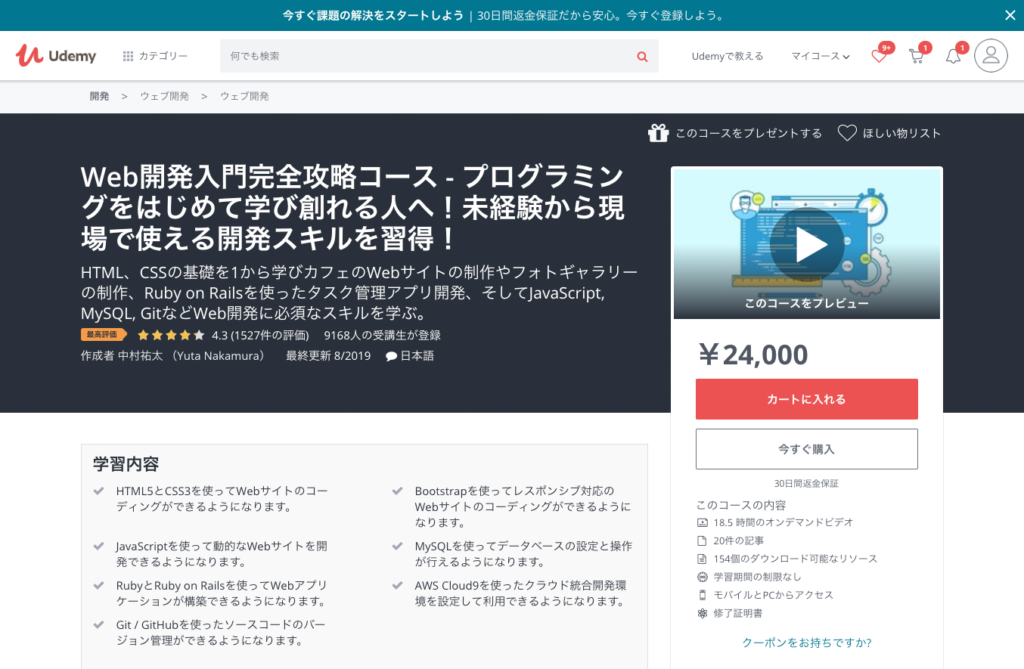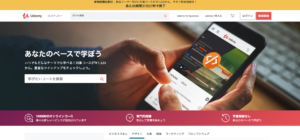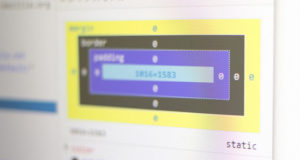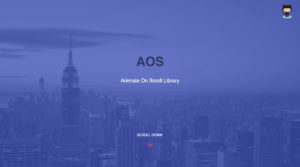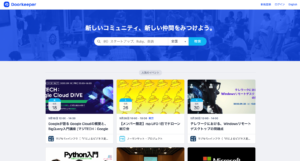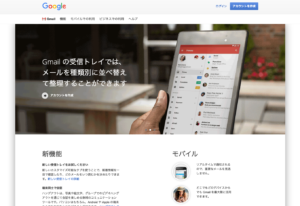Warning: Trying to access array offset on value of type bool in /home/growgroup/online-study.jp/public_html/wp-content/plugins/wp-word-count/public/class-wpwc-public.php on line 123
こんにちは!オンスタ運営です!
さて、待ちに待ったAdobe XDから新機能「共同編集作業機能」がリリースされました!
今回のアップデートでコンポーネント周りにもいろいろ便利な機能が搭載された模様です!早速最速レポートです!
共同編集画面イメージ
共同編集する場合、まだリリース直後ということもあり、日本語の方のサイトだと、招待したURLが「The requested URL was not found on this server.」というエラーを吐いて、うまく共同編集できないといったケースがあるようです。
※URLのjaの箇所をjpに変更して、切り替えるとうまく動作します!
共同編集するとどんなイメージでしょう?筆者が開いたところ、以下のようなイメージでした!
共同編集の開始方法
さて、気になるこちらの機能ですがどのように開始すればよいでしょう?簡単に以下にまとめましたのでご参照ください!
ファイルを作成する
どんなものでもいいですので適当にファイルを作りましょう。今回はひとまずテストということでデフォルトの「名称未設定」というタイトルです。
ファイルの保存先はAdobeの「クラウド上」に保存してください!URLから開けなくなりますので、こちらは要注意です!
ユーザーを招待する
実際に一緒に共同編集してくれるユーザーを招待します。右上のユーザーアイコンをクリックしてください。以下のような画面が表示されます。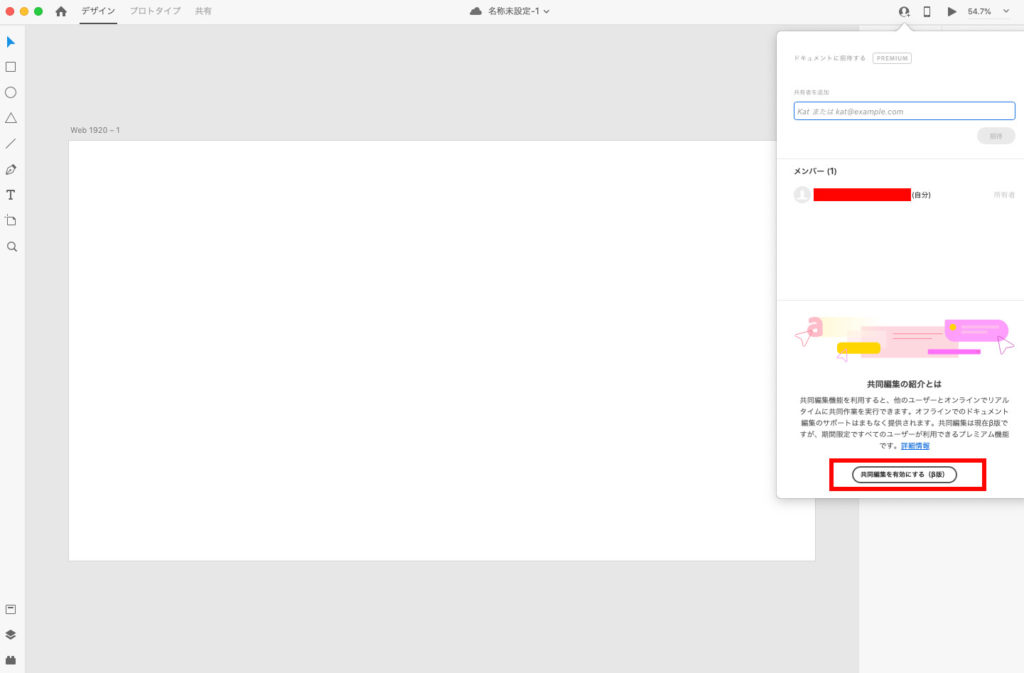
ここから実際に招待を開始します。
下に「共同編集の紹介」について解説があります。その下に「共同編集を有効にする」というボタンがありますのでそちらをクリックして、まずXD側の共同編集機能をONにしmしょう!次にメンバーのすぐ上にある「共有者を追加」の入力欄からメールアドレスを入力して、作成した名称未設定ファイルへ共同編集者として招待しましょう。
この時に入力するメールアドレスは「Adobeアカウント」作成時に登録したメールアドレスですので、注意しましょう!
※Adobeのクラウドを通じて共同作業をする形のようですので、お互いがAdobeアカウントを持っている必要があるようです。
共有できているか確認する
招待が完了したら、もう一度右上のアイコンをクリックしてみましょう。以下のような画面が表示されるはずです。
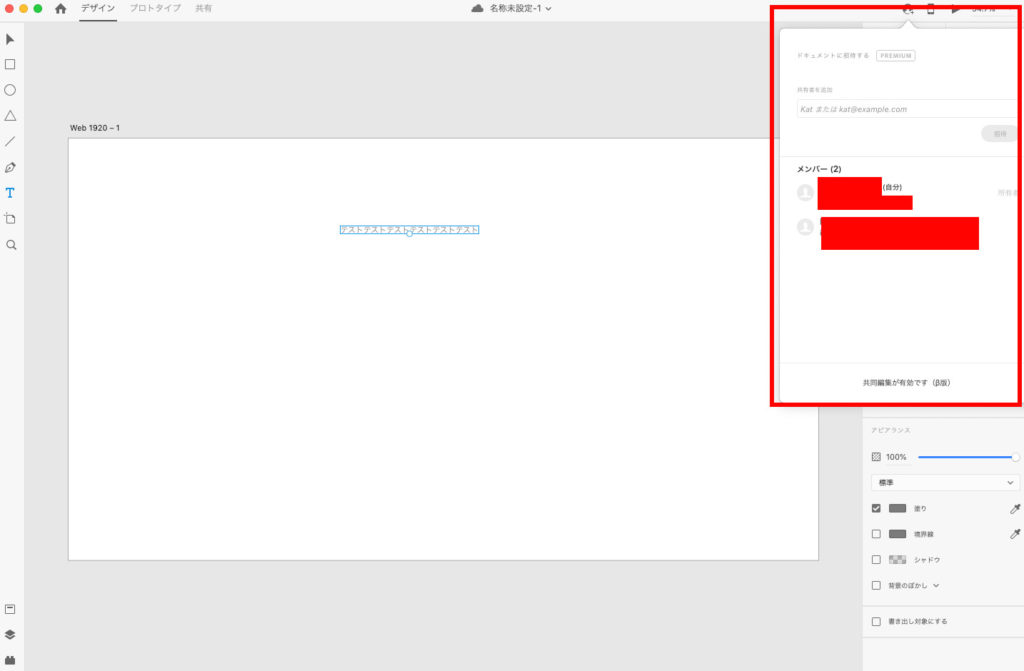
メンバーが増えているのを確認できました!これで相手と共同編集を開始する準備ができました!
これで共同作業を開始できます!相手がファイルを開いているとアイコンの色が変わって表示されます。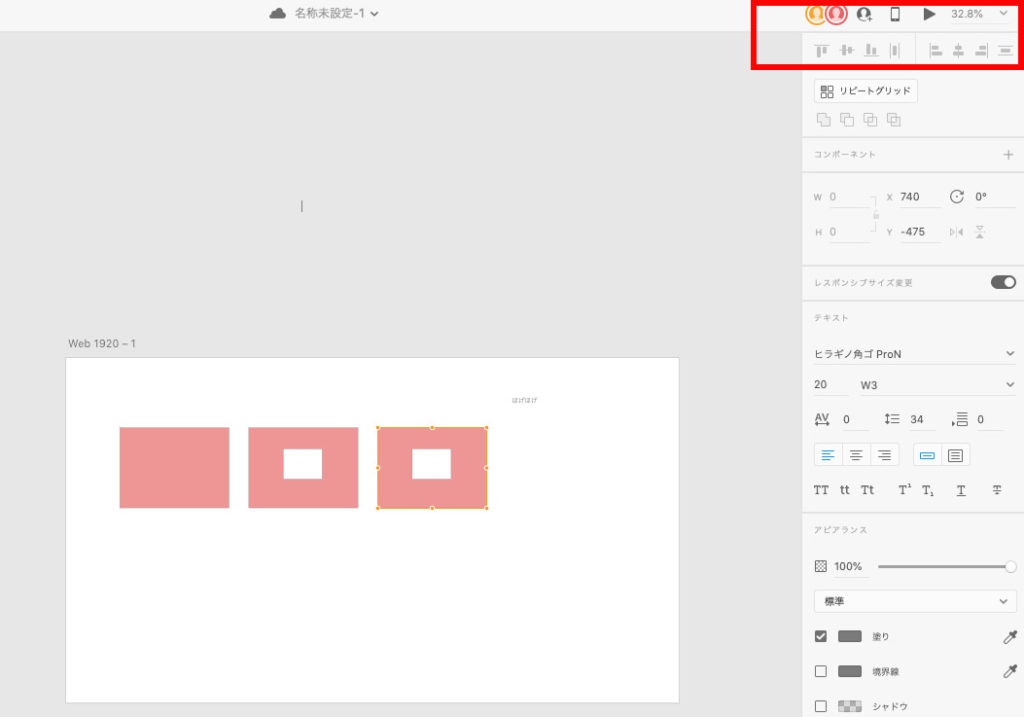
これでリアルタイムに情報をいろんな共有しながら、1つのファイルで編集作業を進めていくことができますね!
相手側はどのようになるのか?
Creative Cloudアプリを開くと招待が届いているのが確認できます。こちらから招待をクリックして、URLを開きましょう。
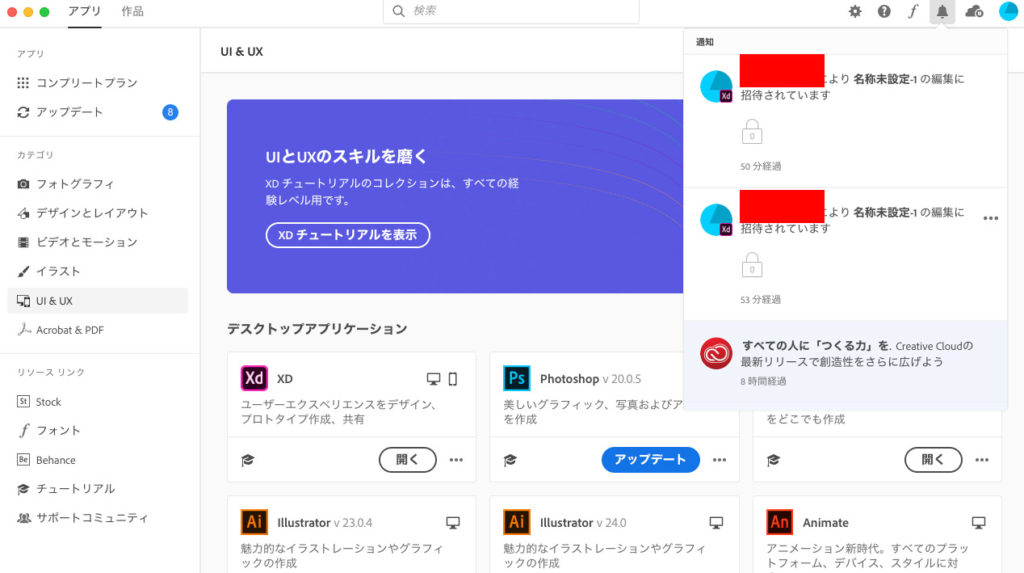
URLを開くとjaのため、以下のようなエラーがでますが、
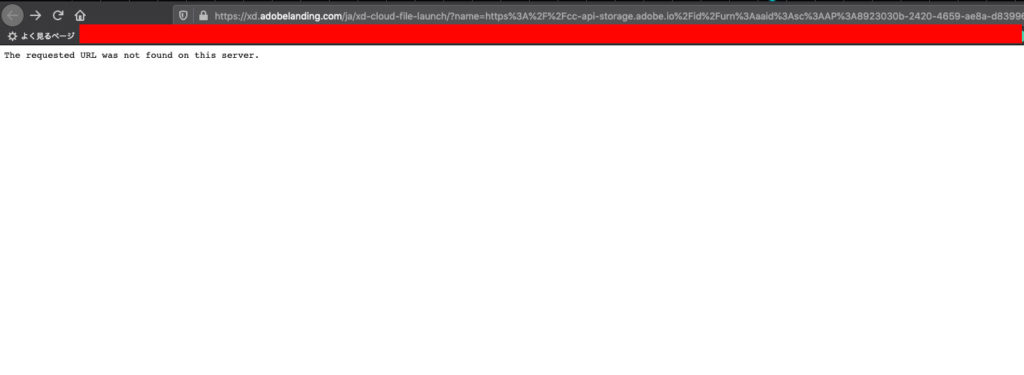
ご安心ください!冒頭で紹介した通り、URLの中の「ja」を「jp」に変更しましょう!すると以下のような画面が表示されつつ、アプリケーションを開くウィンドウが表示されます!
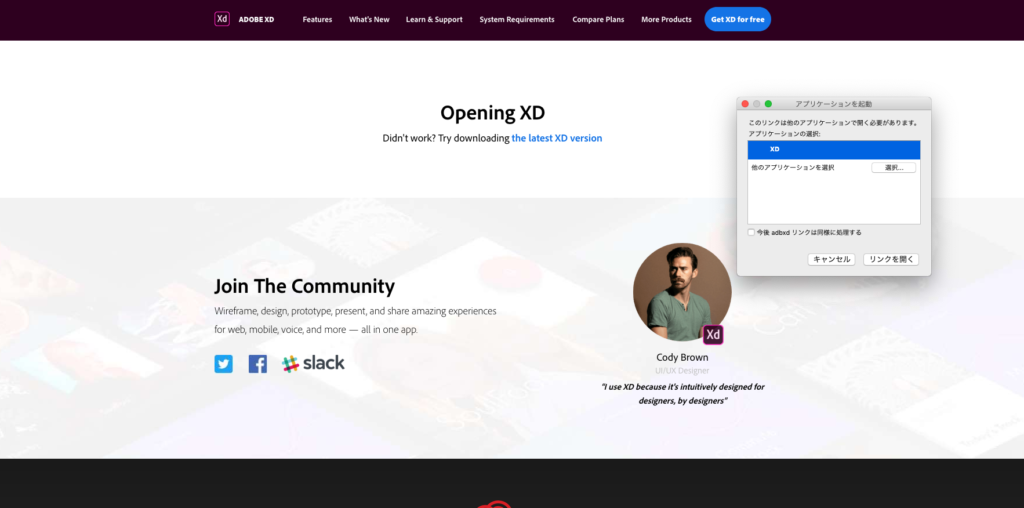
そのままXDを選択して、リンクを開くボタンをクリックするとAdobe XDが立ち上がり、招待された相手側も共同編集画面へ移行します!
おわりに
以上、Adobe XDの共同編集に関する最速レポートでした!まだまだ今回のアップデートでたくさんの機能が搭載されたようですので、是非みなさんもおためしください!それではまた、よろしくお願いいたします!
Udemyを実際に体験した方の感想記事もぜひご覧ください♪
- 【体験談】主婦が「自宅で働きたい」を叶えるために、広告バナー制作を学んでみた
- 【体験談】全くの初心者がUdemyでモーショングラフィックスを学んでみた
- 【体験談】Udemy「みんなのAI講座 ゼロからPythonで学ぶ人工知能と機械学習」を実際にやってみた感想
- 【体験談】無料!?Udemyで学ぶはじめてのAI(ディープラーニング、機械学習)
- 【体験談】UdemyでWeb開発を学びました【コスパ最強】