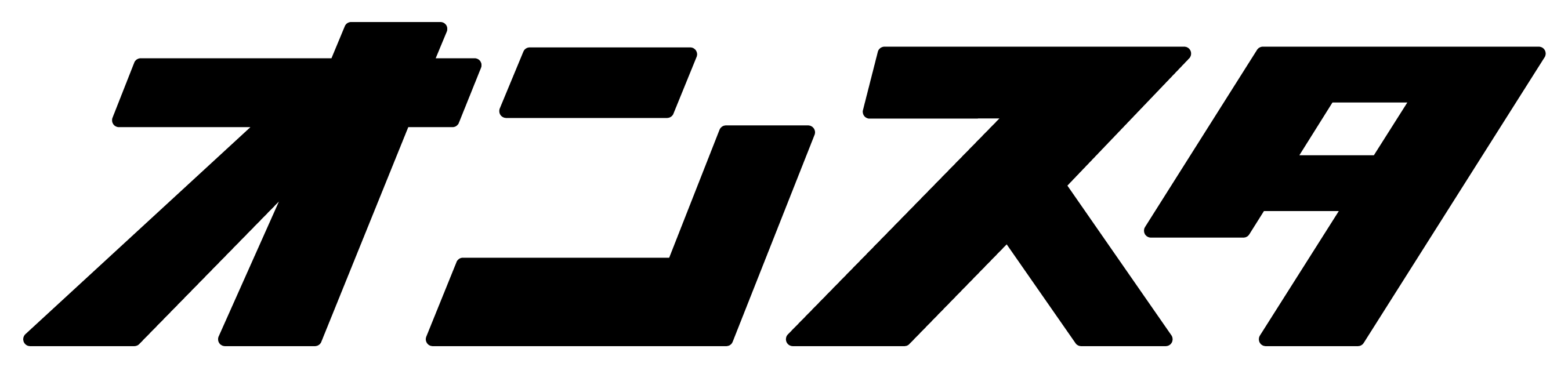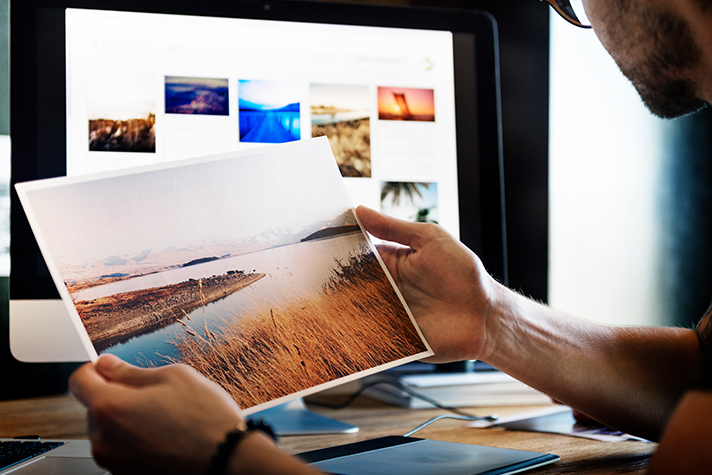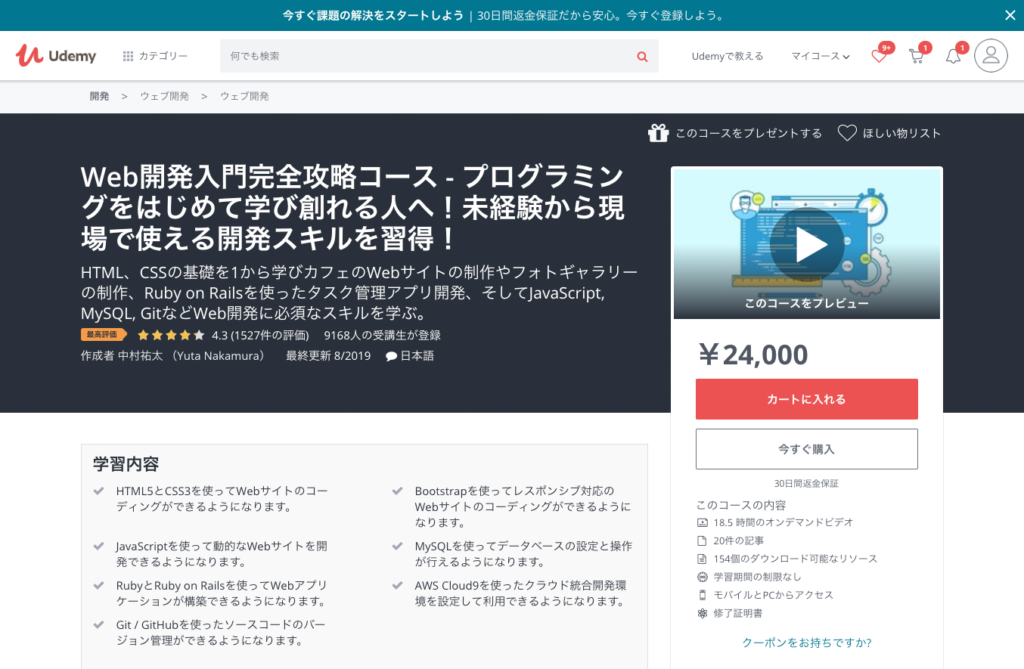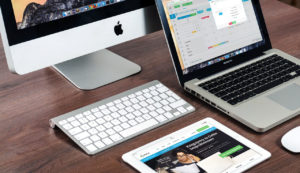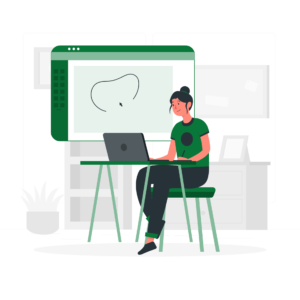こんにちは!!!
デザイナーのきなこです。
GrowGroupではWeb制作だけでなく、印刷物のお仕事もたくさんいただいております。
印刷物と切っても切り離せないのが入稿。
「入稿してくださーい!」からすぐにできると思われがちですがなかなか時間がかかり、一番神経を使うと言って過言ではありません。
(失敗は許されない!何度やっても緊張します。ぶるぶる。)
そんな絶対に失敗できない大切な大切な「入稿」について
本日は私が特に気を付けてチェックしているポイントを
まとめていきたいと思います!
よろしくお願いいたします!!
入稿とは

印刷するための原稿(データ)を印刷会社さんに引き渡す作業のことを言います。
データ準備にはいくつもの注意点があり、当然のことですが、仕上がりが違う!とならないように完全な入稿データにしなければいけません。
★チェックリスト
最終データ確認編

入稿データは最終データから作られているかチェック
入稿したデータが修正前のデータだった!なんてことが起こらないように、
提出してOKをいただいた最終PDF(JPG)と差異がないか必ず比較を行います。
配置画像はCMYKか、RGBかチェック
配置画像は基本CMYKのpsdかepsです。
印刷会社での調整のためRGB入稿の場合もよくあるので確認しましょう。
制作サイズとトンボは正確かチェック
トンボ作成時の注意点
トンボを作成する際は仕上がりサイズのオブジェクトを作りアートボードの中心に配置します。
線幅が0mmなのを確認して「オブジェクト」→「トリムマークを作成」でトンボを作成します。
線幅0mmでなければ線幅分大きいトンボになってしまうので注意!
線色がレジストレーション(C:100%、Y:100%、M:100%、K:100%)になっているか、3mmの塗り足しは足りているか、または3mmを大きく超えていないかもあわせて確認しましょう!
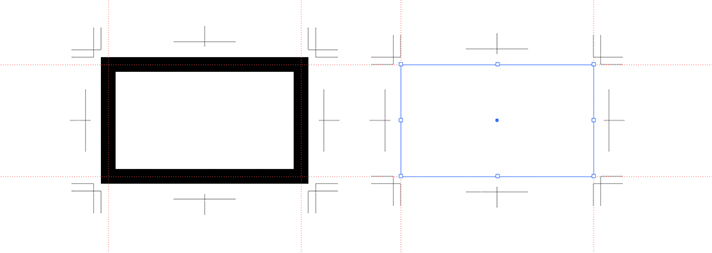
ロゴデータは正しく入っているかチェック
色が改変されたりレギュレーション違反はないか確認します。
修正を繰り返す際にロゴを変形させてしまっていないか、
正確なロゴデータを上に重ねてみて確認します。
レイヤーが整頓されているかチェック
マスクレイヤー、トンボレイヤーにそれぞれ別オブジェクトはないか、非表示のレイヤーが残っていないか確認します。
また、不要なレイヤーや無駄にレイヤーが分かれていないか、誰が見てもわかりやすいように整頓しましょう!
ロック、隠されたオブジェクトはないかチェック
すべてのロックを解除(⌘+option+2)し、すべてを表示(⌘+option+3)させましょう。
入稿データ作成編
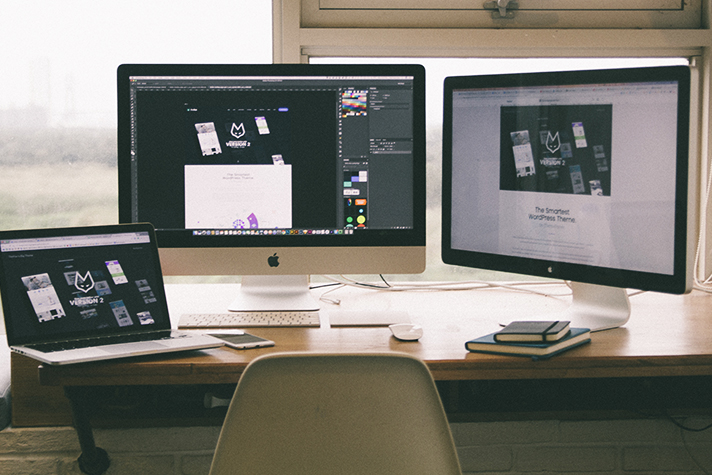
カラー設定は正しいかチェック
IllustratorのドキュメントのカラーモードがCMYKになっているか確認。
RGBになっていた場合カラーの印象が変わってしまう恐れがあります。
また、特色を使用しない場合、特色スウォッチは削除しましょう。まぎらわしいので使用カラー以外のスウォッチは削除しています。
画像拡大率、解像度(350dpi)が足りているかチェック
解像度が足りないとジャギジャギした荒い画像になってしまいます。
「リンク情報」で画像拡大率(100%が望ましい)、「Photoshop」または「Bridge」で画像の解像度(350dpi)が足りているかを確認します。(素材によっては350dpi以下で入稿する場合もあります!)
余計なアンカーポイントが残っていないかチェック
余分なアンカーポイントが残っていると印刷物にゴミのような点が出てしまったり、サイズが変わってしまったりと、トラブルの原因となります。
「選択」→「オブジェクト」→「余分なポイント」で選択、必要なオブジェクト(文字等)まで選択されていないか確認して消去しましょう。
配置画像はフォルダに揃っているかチェック
リンク切れが起こり、画像が印刷されてない!という事態になります。
配置データが多い場合は「ファイル」→「パッケージ」をして一度フォルダにまとめています。
ドキュメントのラスタライズ効果設定をチェック
ドキュメントのラスタライズ効果設定の解像度がスクリーン(72ppi)になっているとドロップシャドウやぼかしなどの効果がジャギジャギと荒くなってしまいます!
「効果」→「ラスタライズの効果設定」の解像度が300dpi以上であることを確認しましょう。
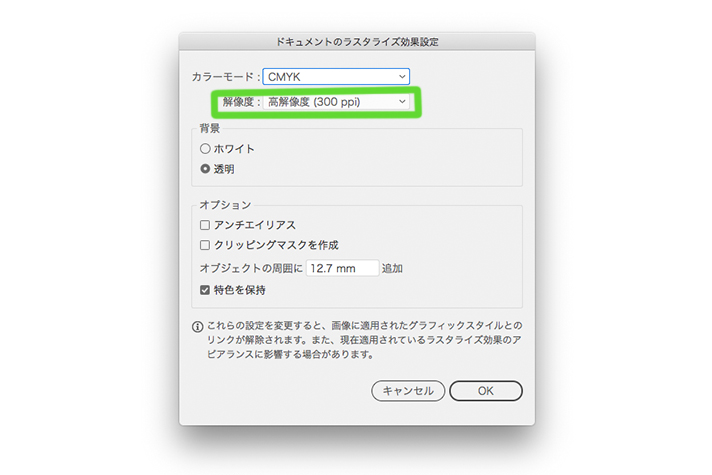
オーバープリント設定は解除されているかチェック
オーバープリントが設定されていると、モニターでは見えていても印刷すると消えてしまったり、重なった部分の色が変わってしまったりします。
「表示」→「オーバープリントプレビュー(⌘+option+shift+Y)」を使用して差異がないか確認します。目視ではわかりにくいため、一度「保存」→「IllustratorEPSで保存」をして「透明」のオーバープリントの項目の表示がないか確認するようにしています。
入稿データを保存して確認編

アウトラインは確実にとれているかチェック
「書式」→「フォントの検索」でフォントが表示されていないか確認しましょう!
他のPCで起動してチェック
これはとても大切!リンク切れやデータの壊れを発見できます。
可能であれば他の人にも再チェックしてもらいましょう。
Illustratorのバージョンのチェック。
バージョン対応していないと再度入稿となり二度手間になってしまったり、正確に効果が出なかったりという問題が置きます。
入稿する前に、入稿先の対応バージョンをきちんと確認しましょう。
最後に
いかがでしたでしょうか。
注意点がたくさん!!
うっかりミスがないようにしっかり一つずつ確認していきたいですね!
チェックはぬかりなく!
まだまだチェックできる項目があるかもしれないので、
随時更新していきたいと思います!
読んでいただきありがとうございました!!
以上、きなこがお送りしました〜〜!
Udemyを実際に体験した方の感想記事もぜひご覧ください♪
- 【体験談】主婦が「自宅で働きたい」を叶えるために、広告バナー制作を学んでみた
- 【体験談】全くの初心者がUdemyでモーショングラフィックスを学んでみた
- 【体験談】Udemy「みんなのAI講座 ゼロからPythonで学ぶ人工知能と機械学習」を実際にやってみた感想
- 【体験談】無料!?Udemyで学ぶはじめてのAI(ディープラーニング、機械学習)
- 【体験談】UdemyでWeb開発を学びました【コスパ最強】